Anomaly Detector
Understanding the positive and negative trends in business
Anomaly detection is a technique used to identify unusual or out-of-the-ordinary behavior that does not conform with the normal trend of a business. For example, a sudden dip in purchases, lead conversions, or an increase in students dropping out of courses can indicate a negative deviation from the regular pattern.
However, an anomaly need not always indicate a negative trend. If there is a surge in the purchase frequency or website visits, it indicates a positive trend. You can observe these anomalies, draw a conclusion about what they mean, and take the necessary follow-up actions.
On the whole, an anomaly detection offers meaningful insights about the business's trends which can play a critical role in influencing key decisions. Decision makers can change existing processes or assimilate better ideas and plans by observing what brings positive changes to their overall business health.
Availability
Anomaly detection in Zoho CRM
Real business scenarios are often complex and full of uncertainties, therefore, chances of deviations from an expected pattern may be common. It can be difficult to pinpoint the deviations in huge volumes of data manually. Zoho CRM's anomaly detector can help you identify deviations by populating the real-time data sets into an expected pattern and flagging data points that lie outside this pattern.
Zia uses contextual or conditional anomaly detection to detect irregular behavior in the usual trend, wherein a data instance will be marked as anomalous only in a specific context (but not otherwise). That is, she will compute the expected trend by monitoring the current and past sales trends and whenever any data unit shows deviation from this expected trend, it will be captured as an anomaly.
Here are some anomalies that you can detect in Zoho CRM:
Make changes to customer engagement activities based on frequency of deal closure: The sales team can detect a dip in the deal closure rate, by analyzing the irregularities in the number of deals closed during a specific period. They can compare this with the lead conversion pattern, by observing the number of contacts that were created during the period. A decrease in the number of contacts can be addressed by changing the lead generation processes and enhancing customer engagement activities.
In the screens below, we have calculated the rate of deal closure as a single metric that shows 3 anomalous data points.
With the related metric, we get the ratio between number of deals closed and number of contacts created. The ratio shows only two data points as anomalous, the other point is not considered an anomaly because the number of deals closed is proportional to number of contacts created.
Restock inventory as the product demand increases: E-commerce companies can proactively restock their inventory by monitoring purchase frequency patterns. A spike in the number of products that are being sold compared to the number of products in inventory can help indicate when the inventory is running low on the product and prompt those responsible for stock levels to reorder accordingly.
Quickly address customer complaints: Real-time anomaly detection can help companies resolve customer complaints quicker. An unusually high number of support cases will be picked up by the anomaly detector. The support teams can quickly investigate what is causing the issues and avoid escalations due to delays and related impacts on customer experience.
Increase traction to the website: The anomaly detector can indicate if your web page is receiving fewer visits. You can take measures to increase the traffic to your page by promoting it on social media, advertising it on other pages, guest blogging, or using internal cross linking.
Setting up the anomaly detector
In Zoho CRM, you can create an anomaly detector for both standard and custom modules. You may include the following additional parameters while setting up the anomaly detector:
- Related Metric: You can compare the anomalous metric with a related metric to get a ratio of the two. Drawing comparisons can be helpful if the behavior of one metric can be correlated with the other, such as deal closure vs. number of contacts created, enrolment for a course vs. number of opt-outs, number of cases created vs. number of solutions provided. Remember that, you cannot select average of any metric.
- Objective: You can set whether an increase in value is considered positive or negative. For example, an increase in the number of deals that were closed in a positive anomaly, but an increase in the number of support cases is a negative anomaly.
- Grouping: If you prefer the results to be grouped under a particular category, you can choose from the available dimensions: time, currency, date, or any pick-list field. For example, you can group leads by their source or deals by their stage. If you want to compare two metrics you will not be able to group the results under a single category.

Calculation of anomalous behavior

- The anomaly will be calculated based on the organization's timezone that is set in Zoho CRM. For example, if the business hour is set to the US timezone, then a user at India will view the anomaly at the org's time zone only. This is because Zia will make the calculations based on the organizations time zone and not individual user's working hours.
- The total number of records on the day of anomaly calculation will remain intact even if a change is made later on. For example, if the deal closure pattern shows an anomaly on 21st December with total number of deals as 12; then the record count will display 12 even if one of records is moved to a different stage for any reason. This happens because Zia computes the anomaly based on the observation at that point of time and doesn't replace it with a real-time change.
To add an anomaly detector
- Go to the Dashboards tab and click Add Component .
- Click Anomaly Detector from the list of components.
- In the Add Anomaly Detector page, enter the Component Name.
- In Anomaly For , do the following:
- Select a module for which you want to determine the anomaly.
- Select the measure , which must be a number field (sum, count, average, maximum etc.)
- Choose a date field (last activity time, created time, modified time etc.) based on which the records will be considered.
- Click Criteria Filter to specify whether selected records should be considered for detection.
You can add up to 10 criteria. - Check Compare with another metric and select the module, measure, and date fields as in the previous step, as well as add criteria filter if required.
- In Anomaly Duration , select the Duration (this week, today, last 360 days etc.) and the Frequency (Daily, Weekly, or Monthly) from the drop-down lists.
- In Objective , select one of the options:
- Consider increase in value as positive
- Consider increase in value as negative
- Check Group By and select a grouping from the drop-down list.
- Click Save.

Notes:
- Along with viewing unconverted leads, you can also view converted leads based on analytical components from the Leads module. Utilize the "Is Converted" field in the filters to display both converted and unconverted leads with the criteria "Is Converted is Selected" and "Is Converted is Not Selected" respectively.
- For date/time, currency, number-related, roll-up summaries, and checkbox fields: You can filter records either based on specific values or by comparing with a similar field.
Subscribing to anomaly notifications for custom components
You can subscribe to anomaly notifications for custom components that you have created and receive alerts whenever there is an anomaly in a component. This can help the sales team to get automatically notified about an anomalous behavior without having to check the component every day/week.
By clicking on the notification bell in a dashboard, you can subscribe/unsubscribe to the anomaly notifications. You need to subscribe to individual component to receive anomaly notifications.
When will you receive the notifications?
- Once subscribed, you will receive anomaly notifications based on the frequency (daily, weekly, monthly) that you have selected for the dashboard during its creation. For example, if you have chosen the anomaly duration as daily, then you will receive the notification after 24 hrs is completed. So, for a weekly notification, you will receive the alert a day after the week is completed.
- The notifications will be shown only at the org's time zone that is set in the CRM account. For example, if the business hour is set to the US timezone, then a user at India will receive the notification per the org's time zone. This is because Zia will make the calculations based on the organizations time zone and not individual user's working hours.
- Upon hovering on an anomalous component (in a dashboard), you can see the date on which the anomaly was observed. This date is displayed based on the org's time zone.
Where can see the anomaly notifications?
You can view the notifications by clicking on Zia from the bottom panel in the CRM account.
Unsubscribing anomaly notification
You can click on the notification bell to unsubscribe or toggle off the undesired notification from the Zia notifications panel.

Note

- Users who have permission to access the Analytics tab can subscribe to anomaly notifications.
- You can toggle off the notifications from the Zia notification tab (Settings > General > Zia).
- Users in the Enterprise edition can subscribe for a total of 10 components and users in the Ultimate editions can subscribe for a total of 30 components.
Zia Suggestions for Anomaly components

Zia suggestions will only be available for organizations in enterprise edition and above with 20+ licenses.
You can use the advanced suggestions from Zia for creating the various components in your analytic dashboard. These suggestions are generated based on the reports and charts created by the user. Zia will go through your records and come up with the best suggestions for anomaly component depending on your organization requirements and business processes.
On the Add component page
While adding anomaly detector component to your dashboard, Zia suggestions would be shown if available. For the first time when suggestions are available, it will be shown as an insight message. You can click Try now to check the suggestions.
You can choose from the different anomaly detector suggestions and click Select to use them in your dashboard.
In case you want to use Zia suggestions for anomaly detector later, you can simply click the Suggestions button available.
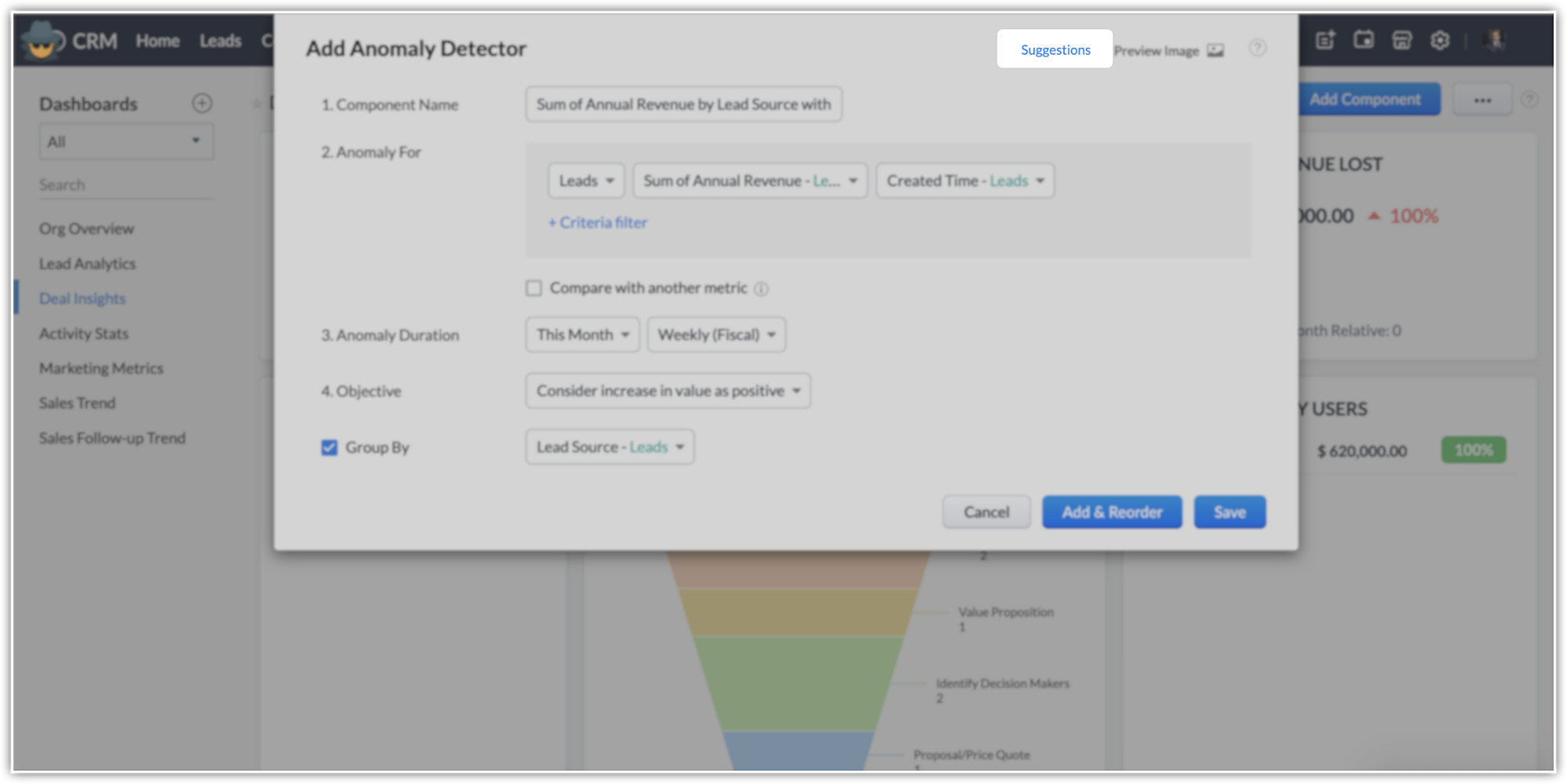
From Zia Notifications
Zia will also notify you with its suggestions if there is data available for anomaly detector component, through the Zia Notification panel. You can click on the notification and select the dashboard to add the component. Click Create and the anomaly component will be created in the specific dashboard.
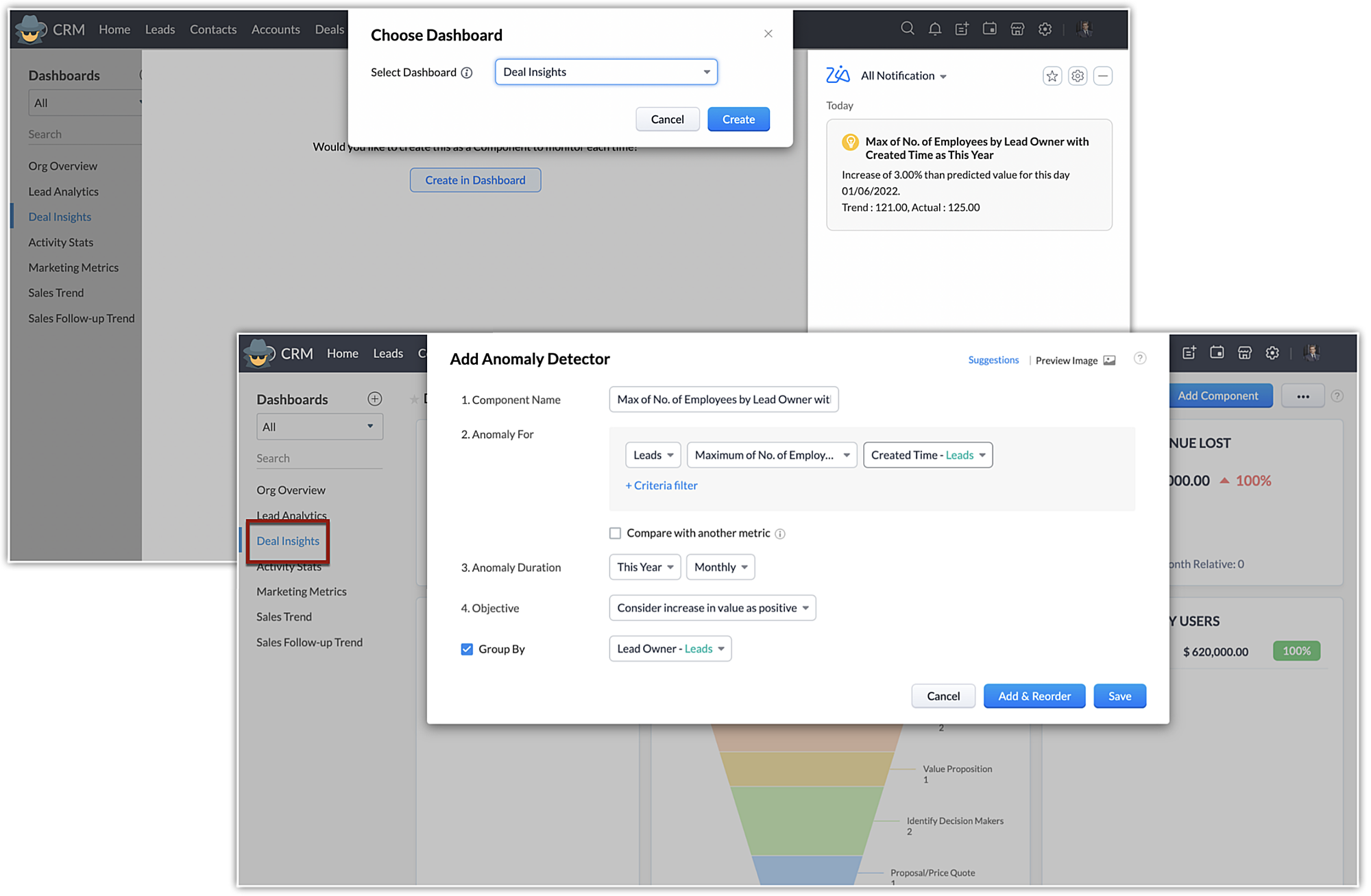
SEE ALSO
Related Articles
Analytical Components - Overview
Zoho CRM provides different types of analytics components for user dashboards. The list of components that the users can choose from is: Charts - Chart is a graphic representation of the user's data. It gives quick insights into records for easy ...Features you will miss on downgrading from Ultimate to Free edition
Before you downgrade: If you're considering downgrading from Zoho CRM Ultimate to the Free edition, you will be losing access to 100+ advanced features. Here's a list of what you'll be missing out on. Salesforce Automation Sales Forecasting Forecast ...Features you will miss on downgrading from Enterprise to Free edition
Before you downgrade: If you're considering downgrading from Zoho CRM Enterprise to the Free edition, you will be losing access to 100+ valuable features. Here's a list of what you'll be missing out on. Salesforce Automation Sales Forecasting ...Features you will miss on downgrading from Enterprise to Professional edition
Before you downgrade: If you're considering downgrading from Zoho CRM Enterprise to the Professional edition, you will be losing access to over 40+ unique features. Here's a list of what you'll be missing out on. Salesforce Automation Forecasts Based ...Features you will miss on downgrading from Ultimate to Professional edition
Before you downgrade: If you're considering downgrading from Zoho CRM Ultimate to the Professional edition, you will be losing access to over 40+ advanced features. Here's a list of what you'll be missing out on. Salesforce Automation Forecasts Based ...