Tab Settings
Tabs represent the different modules that are offered in the Zoho CRM. There are 18 modules, each representing a set of functions. You can customize the Zoho CRM user interface according to your organization-wide business (sales, marketing, support, and inventory management) process. These tab settings are organization specific and so only Users with Administrator privileges can do the customization. Note that, in the Free Edition, the Inventory modules (Products, Quotes, Purchase Orders, etc.) will not be available.
Organize Modules
The option to organize tabs allows organizations to display only the relevant number of modules and hide the unwanted ones. For instance, an educational organization using Zoho CRM might not require the Quotes or Invoices, so these modules can be hidden. You can also change the order of the modules by moving them up or down on the list.
To organize tabs
- Log in to Zoho CRM with administrative privileges.
- Go to Setup > Customization > Modules and Fields.
- In the List of Modules page, click Organize Modules.
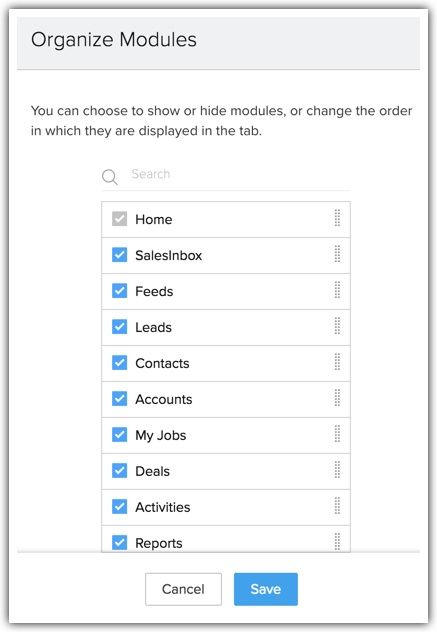
- Select the modules you want to be displayed on the tab. Clear the ones you wish to hide.
You can also move around the module strips to rearrange the order in which the module names are displayed. - Click Save.

- The Home tab cannot be hidden.
- Irrespective of the profiles, hidden modules are not displayed to any user.
Rename Modules
Zoho CRM provides an option to rename tab names according to the industry-specific terminologies. For example, the “Leads” tab can be renamed to “Candidates” in an educational institute. Users with Administrator privileges can change the tab names. These changes are reflected in all the standard pages of the user interface.
The table below displays the industry specific tab names comparing them to the standard Zoho CRM tabs:
| Zoho CRM |
Ad Agency |
IT Firm |
School |
| Leads |
Leads |
Leads |
Candidates |
| Accounts |
Clients |
Accounts |
Parents |
| Contacts |
Advertisers |
Contacts |
Students |
| Products |
Media Type |
Services |
Courses |
To rename tabs
- Log in to Zoho CRM with administrative privileges.
- Go to Setup > Customization > Modules and Fields.
- Move the mouse pointer to the module that you want to rename.
- Click on the More icon, and then click Rename.
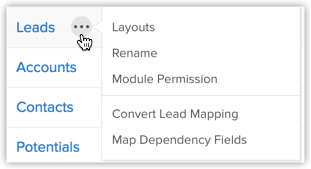
- Enter the singular and plural forms of the module's name in the respective text boxes.
- Select the profile(s). Users in the selected profiles will have access to the module.
- Click Save.

- All the fields' names will also change according to the new name. For example, if you change the "Account" tab to "Client", the "Account Name" field will be changed to "Client Name".
- If you change a tab name to plural form with the suffix "-ies", the singular form will be suffixed with "y". For example, if you change "Deals" to "Opportunities", in all the places the singular form of "Deal" is changed to "Opportunity".
- While changing the tab name you can add singular and plural names for the tab, eg: Leads vs. Lead.
Group Modules
The different departments in your organization may use different modules (tabs) in Zoho CRM. Tab groups let you organize the tabs available in your Zoho CRM account. You can group the Sales, Marketing, Support and Inventory related tabs and share the tab groups with users of the corresponding profiles in CRM.
For instance, the Sales group may use only the Leads, Contacts, Accounts, Deals, Reports and Dashboards tabs. So you can create a Sales Tabs group and provide accessibility only to the Sales profile. Please note that the users will be able to access the tabs in a Tab Group based on the Module-level Permissions in their profile.
To create tab groups
- Go to Setup > Customization > Modules and Fields > Tab Groups.
- Click Create Tab Group.
-
In the Tab Group pop-up, do the following:
- Enter a Name for the tab group
- Select the tabs from the list.
- Select the profiles from the list.
Users from the selected profiles will have access to the tab group.
- Enter a Name for the tab group
- Click Save.

- Enterprise edition users can create a maximum of 25 tab groups with any number of tabs in each group. Check Availability and Limits to know more.
- For a given profile, only the tabs in the tab group will be accessible. The users will be able to access the tabs in a group based on the Module-level Permissions in their profile.
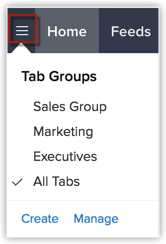
- The tab groups that you create can be deleted. Go to Setup > Customization > Modules and Fields > Tab Groups and click on the Delete icon for the corresponding tab group that you want to delete.
Related Articles
Manage Company Settings
There are certain organization specific details, which help differentiate one organization from another. Zoho CRM recommends Users with Administrator's privilege to customize these company specific details, so that all users under an ...CRM App Settings
Configure Calendar Settings Tap the icon in the Zoho CRM app. Tap Settings. Tap Week Starts On in the Calendar section of the Settings page. Select the day of the week you want the week to start on in the pop-up. Configure Call Settings Go to ...Managing Zoho Account Settings
In Zoho Accounts, the mandatory fields under the Personal information section are set to default as soon as you register with any Zoho service. After logging in, you can change the information according to your preference. When you change certain ...POP/POP3 Emails Tab
Users have the capability to seamlessly send emails to their customers directly from their CRM platform. In this guide, we'll walk you through the steps to accomplish this using the POP/POP3 protocols. This feature is available for POP users in old ...Setting up Social Tab
In order for you to start using Social tab, your Zoho CRM account must be configured with any or all of your organization's Facebook Pages or your Twitter handles. The configuration can be performed only by a user with Social Administrator ...