Keyboard Shortcuts in Zoho CRM
Keyboard shortcuts are combinations of key presses that perform specific actions or functions within a system, allowing you to execute commands quickly and efficiently. Instead of using a mouse to navigate menus and click on options, keyboard shortcuts provide a faster alternative by utilizing various keys or key combinations.
Why we need Keyboard Shortcuts
Some of the tasks we perform in Zoho CRM can be done more quickly and efficiently if we use keyboard shortcuts. These shortcuts can save a substantial amount of time while multitasking. They also allow you to switch between tabs, screens, windows, and modules faster than with mouse navigation.
Keyboard Shortcuts in Zoho CRM
Zoho CRM has several built-in keyboard shortcuts, such as focusing or moving the cursor to the next field while entering data in forms. Additionally, Zoho CRM also provides configurable keyboard shortcuts. These keyboard shortcuts are categorized into three types:
- General
- Record Pages
- Record's Create Page/Edit/Clone Page
- Records View
- Record Details View
- Switch Tabs
Keyboard shortcuts can be configured for the above-mentioned attributes. Zoho CRM has multiple default shortcuts provided for these features, which can be customized later based on your requirements. Frequently-accessed actions are included for shortcuts. The below table shows the actions that have keyboard shortcuts.
Accessing Keyboard Shortcuts
To access keyboard shortcuts, navigate to Setup > General > Personal Settings > Keyboard Shortcuts.
Keyboard shortcuts are disabled by default for all accounts. Users have to enable them manually.
The built-in shortcuts are displayed on the landing page, such as record searching, field focus shortcut keys, and so on. These shortcuts cannot be modified, as they are built in.
Once shortcut keys are enabled, the categorized shortcut keys are displayed in different sections. They can be used as they are defined, or they can be modified accordingly.

Note: The built-in shortcuts will work by default, even when Keyboard Shortcuts is disabled.
Configuring Keyboard Shortcuts
When you hover on the list of shortcuts, the edit icon will display. Click on this to modify the shortcut key.
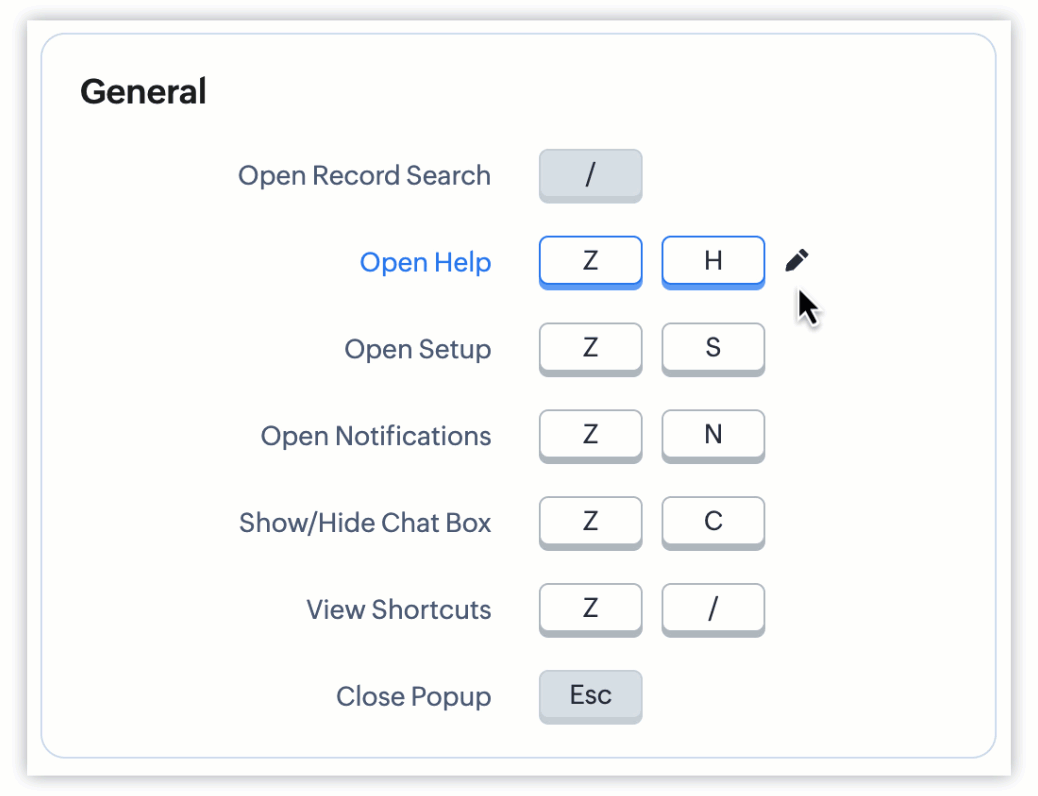

To coincide with the shortcut for CRM Plus, we changed the default shortcut for record search from "alt"+"space" to "/".
A shortcut can contain a minimum of one key to a maximum of three keys. The keys are not case-sensitive. If you do not want a shortcut key for certain action, you can just leave the field empty. There are certain limitations for using certain keys, which are mentioned below.
The above combination of keys has been identified to create conflicts inside Zoho CRM, so it is better to avoid the above-mentioned keys while configuring shortcut keys.
To get a clear detail about keyboard shortcuts, let's look at a few examples.

System shortcuts will be prioritized over any CRM shortcuts provided in this document.
For instance, this would apply if a specific CRM operation required the CMD+SPACE key combination. When using this shortcut, we only launch spotlight, because the system shortcuts take precedence.
Scenario 1
Zylker Real Estates is a organization that has two layouts in their account. One layout handles customer details from the southern region and another layout handles customer details from the northern region. You are a user in Zylker, and you constantly have to shift between layouts while operating in CRM. Switching from one layout to another layout by navigating through the mouse seems a bit tedious. What if there were a simpler way to switch between layouts?
Yes, you can use the keyboard shortcuts to switch between layouts. Using keyboard shortcuts can save a lot of your time, and it also eases the process.
Solution: To create a shortcut for switching layouts, navigate to Setup > General > Personal Settings > Keyboard Shortcuts > Record's Create Page/Edit/Clone Page > Switch Layout.
Create the shortcut that you need for switching layouts, By default, the shortcut is Ctrl + l. You can configure your own shortcut if needed, or use the existing one.
Scenario 2
For just about any organization, there is a need for constant switching between modules.
Zylker, a home services company, provides services like cleaning and renovation. Based on the service available, they will book the appointments, so there is a constant switch between the service and appointment modules. Doing so using a mouse might be tedious. What if we could switch from one module to another by simple keyboard actions?
Yes, you can switch from one module to another by using keyboard shortcuts.
Solution: To create a shortcut for switching from one module to another module, navigate to Setup > General > Personal Settings > Keyboard Shortcuts > Switch Tabs > Add Shortcut.
Zoho CRM provides a default shortcut only for Home, Tasks, and Meetings modules, which can be modified later. For other modules, user can create their own shortcuts.
A popup box will appear. Choose the module for which you need to create a shortcut, then configure the shortcut you need for switching to the particular module.
In this case, choose Service Modules, and configure the required shortcut. Next, do the same for Appointment Module, as well. After configuration, you can use those shortcut keys to switch to that specific module.

The shortcut action for Home cannot be deleted. Additionally, the shortcut for modules is limited to a total of 25 modules.
Scenario 3
For any organization, the sales representative has to follow up with customers regularly. One of the most commonly-used follow up techinques is via email. What if you could open your mailbox with just a click?
Yes, you can create keyboard shortcuts to open mailbox, once the shortcut key is configured you can email directly by pressing the keys on the keyboard.
Solution: To create a shortcut for sending a email, navigate to Setup > General > Personal Settings > Keyboard Shortcuts > Record Details View > Send Email.
Configure a shortcut for opening the mailbox, or use the existing shortcut key.

Notes
- The shortcut created for Open Help only works only if the particular feature is connected to the help document page.
- You can always reset the shortcuts that you configured.
- You can also view all the shortcuts created, by pressing "Z and /", which is a default shortcut created for viewing the shortcuts. This can also be customized accordingly.
- Shortcut action for Show/Hide Chat Box is not supported in CRM Plus and Zoho One editions.
Limitations
- Projects, Desk, Marketplace, and other Integrated modules will not accept shortcuts.
- The standard English keyboard layout is compatible with the default shortcuts. You might need to reconfigure the combinations if the layout is modified. The shortcuts won't function unless the user edits that shortcut when the user language is switched from English to another language, or from another language back to English.
- You can avoid using the commonly-used shortcut combinations that are already assigned to browser or OS actions.
- The shortcut might not function if it has previously been assigned to an OS or browser action.
- Close Popup might not work for all the popups in Zoho CRM.
- The default list view and canvas view both support shortcuts. However, the kanban view does not. Shortcuts supported in standard detail view page layout are not available in canvas and custom views.
- The modifier keys (CMD, Ctrl, Shift, and Alt) should be used in combination with any other key. The user can't type these keys alone while changing the shortcut, it is accepted only if it is along with other keys.
Availability
This feature is available for all editions.
Related Articles
Zoho Contracts for Zoho CRM
The Zoho Contracts extension for Zoho CRM lets you work on contracts and contract templates from within Zoho CRM. It helps contract administrators, legal users, and other customers streamline the process of creating and maintaining contracts. Users ...Zoho Vault for Zoho CRM
Zoho Vault is an online password manager for teams and organizations. Zoho Vault can securely store and remember all of your passwords. This is an absolute necessity for anyone who needs to share sensitive information securely. The Zoho Vault ...HubSpot for Zoho CRM
With the HubSpot extension for Zoho CRM, you can view existing contacts from HubSpot in Zoho CRM. You can also add contacts and leads to HubSpot from Zoho CRM. This integration makes it easier to synchronize contacts (and leads) between HubSpot and ...WHMCS for Zoho CRM
Provisioning Modules in WHMCS, also referred to as Product or Server Modules, enable provisioning and management of services for WHMCS. As an authorized Zoho reseller, you can configure Zoho CRM module in WHMCS and make it available to your customers ...ServiceNow for Zoho CRM
ServiceNow is cloud-based workflow automation software that helps large enterprises increase their operational efficiencies by streamlining and automating routine operations. It offers a range of features to help businesses manage their customer data ...