Zoho Vault for Zoho CRM
Zoho Vault is an online password manager for teams and organizations. Zoho Vault can securely store and remember all of your passwords. This is an absolute necessity for anyone who needs to share sensitive information securely.
The Zoho Vault extension for Zoho CRM allows you to share passwords with your contacts and other third parties, with different levels of access permissions. All you need to do is just enter your Zoho Vault passphrase to access your passwords and other confidential data from Zoho CRM.
Installing the extension
You can install the Zoho Vault extension either from the Zoho Marketplace or from within your Zoho CRM account.
To install the extension from Zoho CRM:
- Go to Setup > Marketplace > All. All the installed extensions will be listed.
Click All Extensions to view the extensions supported by your CRM edition. - Under All Extensions, browse for and click Zoho Vault.
The details about the extension will be available. - Click Install.
- Agree to the terms of service and click Continue.
- Choose one of the following, then click Confirm:
- Install for admins only - The extension will only be installed in CRM for users with the administrator profile.
- Install for all users - The extension will be installed in CRM for all users.
- Choose profiles - The extension will be installed in CRM for manually chosen users. Choose this option, click Confirm, then select the desired profiles.
The extension will be installed automatically for the specified users. - Click Signup if you do not have a Zoho account.
A new page will open. Enter the required details and click Sign Up. - Click Authorize if you already have a Zoho account.
Note:
- Only the Vault account that is initially authorized will have to be used by the other users of the organization. Individual users of the same organization cannot use their accounts to authorize later.
- If you skip this step, you can provide these details later from your Setup page in Zoho CRM. To do so, go to Setup > Marketplace > All. Find the Zoho Vault extension and click Configure.
Sharing secrets from Zoho CRM
You can use your Zoho Vault passphrase to share your secrets with the records in your Leads and Contacts modules. Ensure that the record you choose have a valid email address. Otherwise, you will not be allowed to share secrets with them.
To share a secret:
- Select the Lead or Contact you want to share the secret with.
- Click Share from Vault.
- Enter your passphrase for the Zoho Vault in the pop-up.
- Click Open Zoho Vault.
Under Secret List, all the files and folders listed in your Zoho Vault will be listed. - Select the file or folder you want to share.
You can also search for a file or folder in the search bar. - Click the Add New button to create new secrets.
In the pop-up, provide the secret details and click Save. You can click Save & Share to share the secrets instantly.
The email address will be auto-fetched from the record selected. - Enter a message and click Share.
The user will be sent an email with a link to access the secret. - A pop-up message will open with an Encryption Key.
This auto-generated key must be sent to the user manually for them to open the file or folder shared.
Handling secrets
You can make changes to the secrets from within the extension such as updating its details or deleting it from the secret list.
- Open your Zoho Vault with your passphrase.
- Select the secret from the secret list.
The details of that secret will be displayed on the right. - Click
to update the secret's details.
- Click
to delete the secret.
Accessing shared secrets
All the secrets that you share with every lead, contact, and account in Zoho CRM will be listed in the related list of that particular records.
To access secrets in related lists:
- Open a record in the Leads, Contacts, or Accounts module.
- Click on the Shared Secrets related list.
You will be asked to enter your passphrase.
Once you get in, you can see the list of all secrets shared with the email address associated with that record. The shared date and its status will also be displayed.
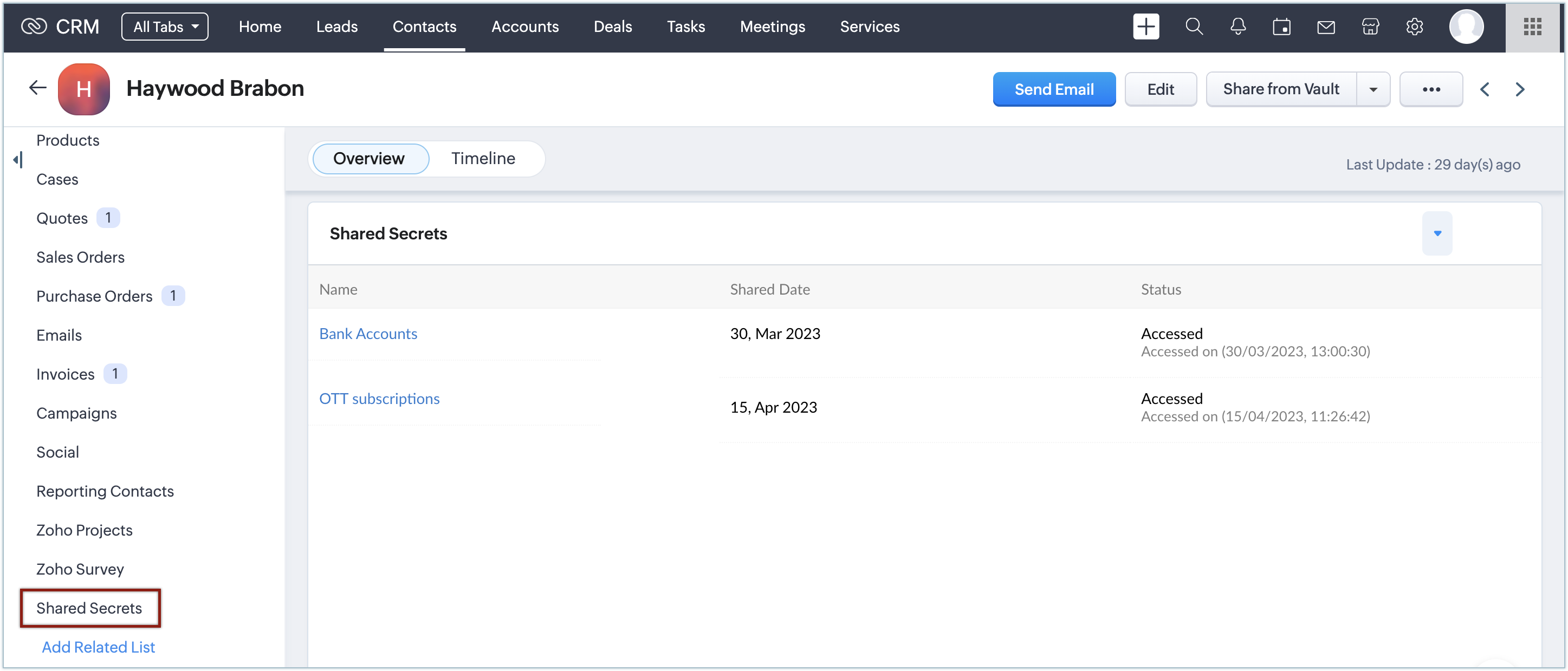

Note:
- In the Shared Secrets related list, we have shown only the list of secrets, but not the folders shared to the particular email address.
- For Accounts module, the list will shown only when you have a contacts associated with accounts.
Uninstalling the extension
You may wish to uninstall the extension whenever it is no longer needed.
To uninstall the extension:
- Navigate to Setup > Marketplace > All > Installed Extensions.
- Find the Zoho Vault extension and click Uninstall.
- Click Ok to confirm.
- The extension will be uninstalled.
Related Articles
Configuring SAML-based SSO in CRM portals
This document will provide instructions on how to enable SAML-based SSO for your CRM's portal users. For an overview of SAML-based SSO, see SAML based Single Sign On (SSO) in CRM portals - Overview. Prerequisite Glossary Prerequisite Editions: ...Zoho Contracts for Zoho CRM
The Zoho Contracts extension for Zoho CRM lets you work on contracts and contract templates from within Zoho CRM. It helps contract administrators, legal users, and other customers streamline the process of creating and maintaining contracts. Users ...HubSpot for Zoho CRM
With the HubSpot extension for Zoho CRM, you can view existing contacts from HubSpot in Zoho CRM. You can also add contacts and leads to HubSpot from Zoho CRM. This integration makes it easier to synchronize contacts (and leads) between HubSpot and ...WHMCS for Zoho CRM
Provisioning Modules in WHMCS, also referred to as Product or Server Modules, enable provisioning and management of services for WHMCS. As an authorized Zoho reseller, you can configure Zoho CRM module in WHMCS and make it available to your customers ...ServiceNow for Zoho CRM
ServiceNow is cloud-based workflow automation software that helps large enterprises increase their operational efficiencies by streamlining and automating routine operations. It offers a range of features to help businesses manage their customer data ...