Data Migration: An Introduction
The Data Migration wizard in Zoho CRM ensures that your data is migrated accurately and helps you reduce much of the manual work. It automatically maps import files to CRM modules and import file columns to Zoho CRM fields. In the case of modules that are not already available, Zoho CRM creates them and maps the relevant files to them. It gives you a clear indication of the number files that are mapped, unmapped and any that are not supported.
Migrating to Zoho CRM can be an easy experience but in case you are stuck in any of the steps, please feel free to contact us at migration@zohocrm.com.
Migrate Options
There are a few options to migrate. Zoho CRM provides a custom-made setup to migrate from Salesforce, other Zoho CRM accounts, Pipedrive, Highrise, Insightly, MS Dynamics, Maximizer or any other CRM.
You can migrate from Pipedrive, Highrise, Hubspot, and Insightly via API. All you need is the instance URL to get going.
Before you migrate
We recommend that you go through the following guidelines for an overview of the migration process.
- The files should be in CSV format.
- Maximum file size for each file is 2GB, with a limit of importing 200 files at once, and a total file size cap of 25GB.
- You can upload a ZIP file which should have the following structure: Upon opening the .ZIP file it should contain only CSV files. If there are any folders inside the .ZIP file system will throw error during file insert.
- Most of the Standard modules will get associated to the system automatically based on the file names in Zoho CRM. If you have any custom modules, then you will be provided with two options to create custom modules either during or before migration.
- File will move to unmapped section, it will ask for suggestion click ok>> custom modules will get created
- Based on the file, you can create custom module from unmapped.
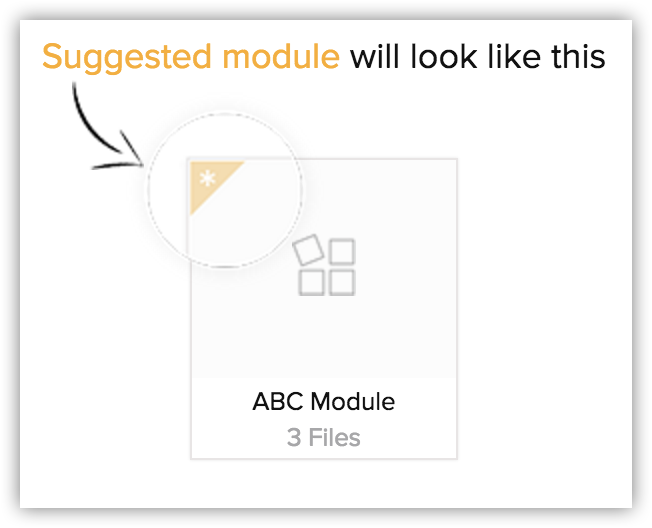
- If you have unmapped files, you can create a module and add the appropriate files to that module.
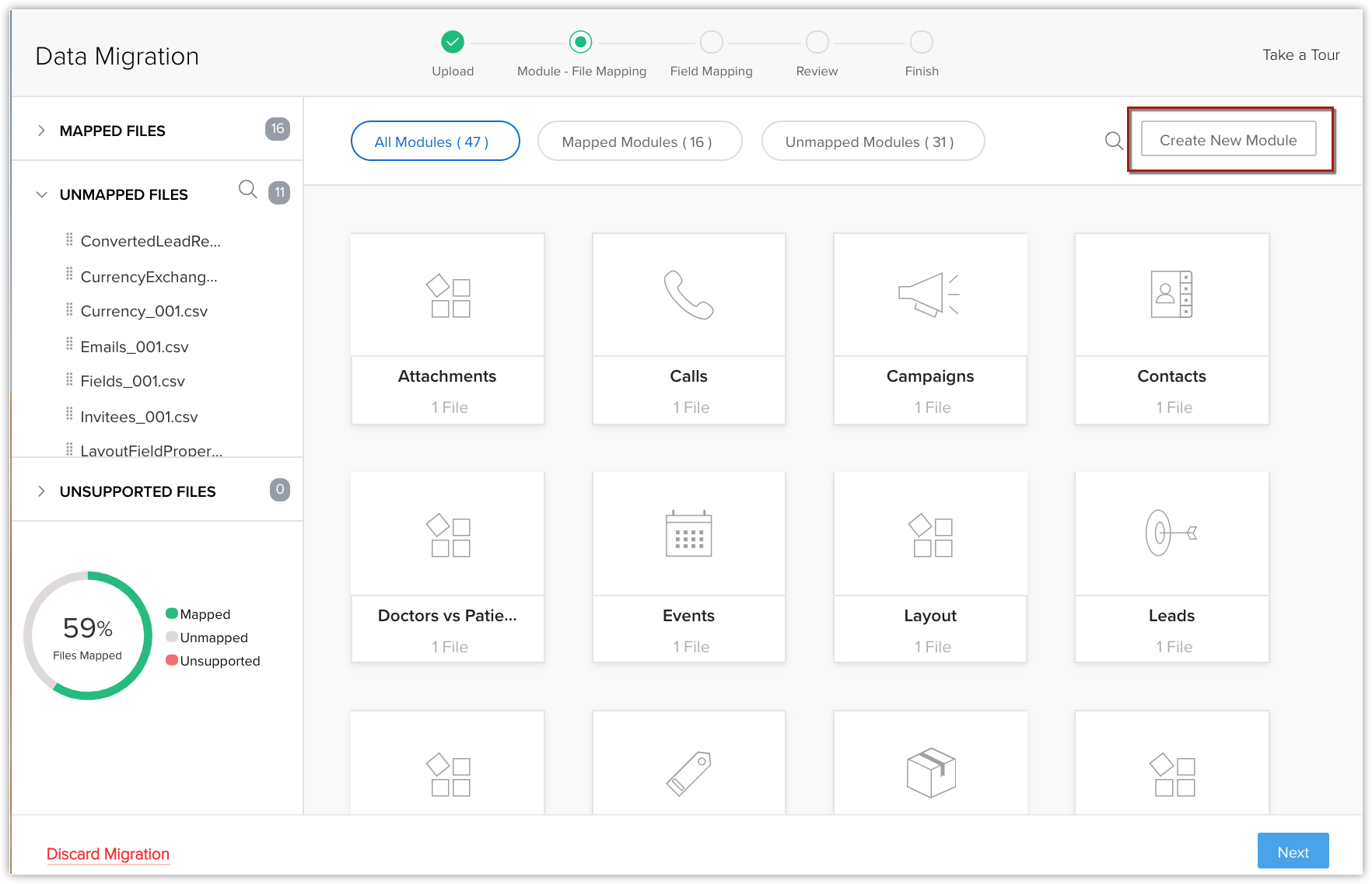
- You can also create this as a linking module. For example, you are creating a new module called "Doctors" and you want to link it with the Patients module. You can do this right from this window.
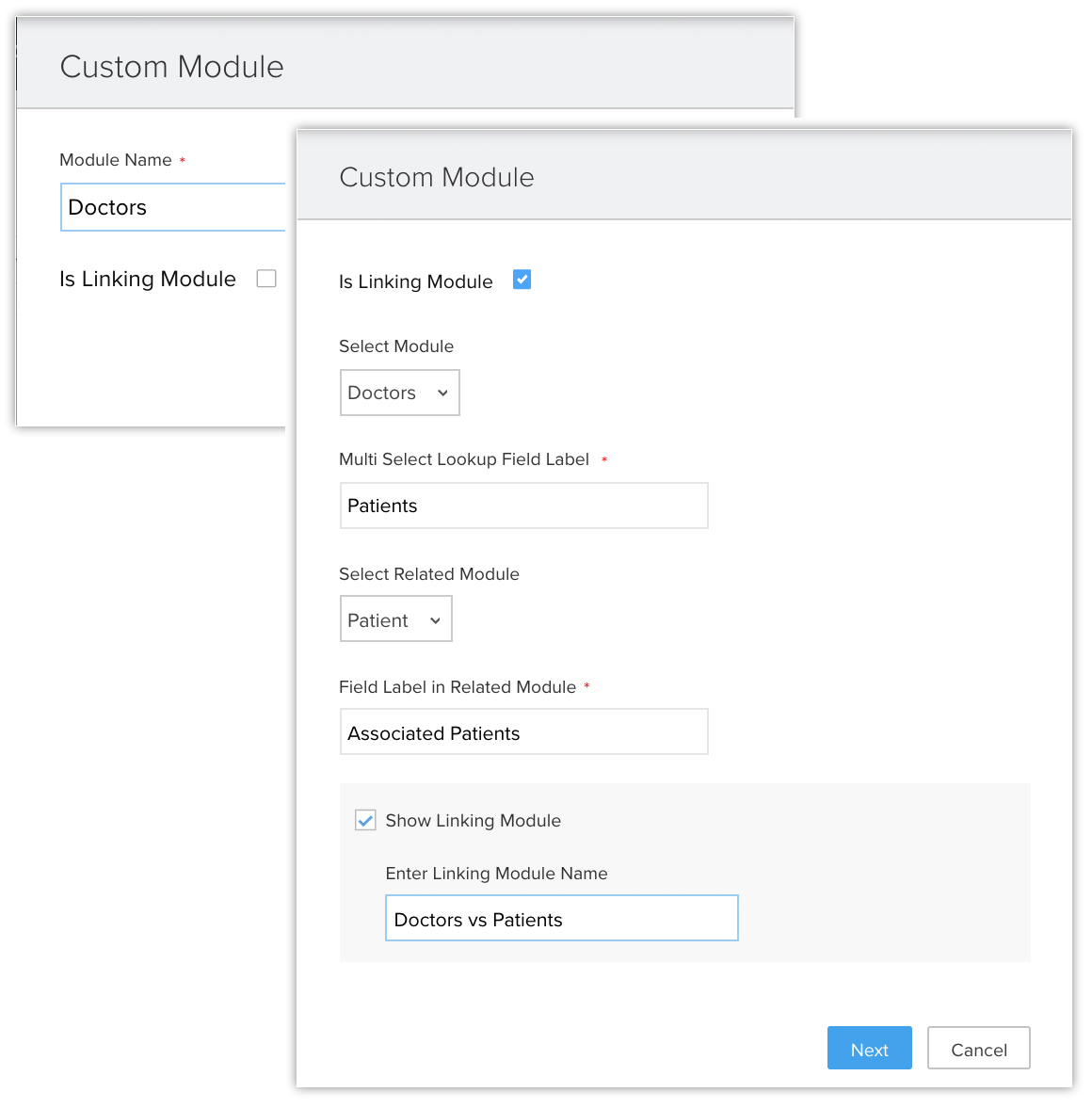
- Zoho CRM will suggest custom fields that are available in the import file but not in Zoho CRM. If required, you can create these fields before and during migration.

- Depending on the application you are migrating data from, you may skip a couple of modules that are not relevant.
- Two or more files can be mapped to a module. In this case, the column header should be the same in all the files; only then you can map them to a single module.
For example, if there are 2 lead files with the column headers Lead name, Company, Address 1, Address 2, Address 3 etc. Then the lead2.csv file must also contain the same column headers.
Migration checklist
- File format: The supported format is CSV.
- Checkbox fields: The values for checkbox type fields in the import file should be either "True" or "False”. Imported data from checkbox fields is converted in Zoho CRM as follows:
- If checkbox is selected, True or 1
- If checkbox is not selected, False or 0
- If checkbox is selected, True or 1
- Characters not allowed: Data in the file to be imported should not contain the following characters:
- Double quotation marks ("): use only as a field delimiter
- Vertical bar (|)
- Angle brackets (<>)
- Double quotation marks ("): use only as a field delimiter
- Multi-select pick list fields: The values should be separated by semi-colons in the import file.
- Migrating Tags: Tags should be present in your file as comma separated values. If a record has more than 10 tags, only the first 10 tags will be migrated and each tag can have a maximum of 25 characters.
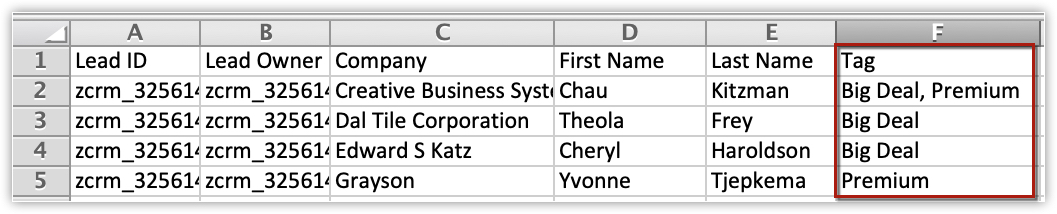
- Migrating File Upload & Image Upload Fields : File Upload and Image Upload fields can be migrated to a specific module and its subform with an option to map those files along with other modules.
 Availability : This feature, Migrating File Upload & Image Upload Fields, is available for customers in the AU and JP DCs only.
Availability : This feature, Migrating File Upload & Image Upload Fields, is available for customers in the AU and JP DCs only. - Migrating Subforms: Subforms can be migrated from any module. Let's say the Students module has two subforms: Educational Details and Achievements. So, during migration, you must map the file to the Students module and the appropriate subform. The module-file mapping will display the name of the subform along with the module name (Educational Details-Students). Before migrating you must ensure that the parent module and appropriate subform are already mapped.
- Migrating Users: You will not be able to migrate users who already have a separate Zoho CRM account. The users can only be imported to your company's CRM account after they close their separate Zoho CRM account.
- Update Mandatory Fields: You need to have data for all the mandatory fields in Zoho CRM in your import file. For example, "Last Name" is a mandatory field in Zoho CRM. Make sure that the "Last Name" column in your Leads import file has values. For the records that do not have a last name, you need to specify the values as 'not provided' or 'none'. Any records that lack values for the mandatory fields will be ignored during import. During migration you will get an option to fill the mandatory blank values.
- Drop-down List: All data values displayed in the dropdown lists must exist in the corresponding Zoho CRM fields.For example, if you plan to import account information that contains a value for the Industry Type drop-down list, before you import the account information, make sure all the industry values in the source file already appear in the dropdown list. If the values do not exist, you must either change the values in the source file to match the existing values in Zoho CRM, or have your administrator add the new values. It will be added even if the values are absent.
- Field names: Make sure the first row of data (records) in the source file contains the column headings or field names rather than the actual data values. These heading field name values help identify the data when you map the new data to the existing fields in Zoho CRM. Column names will be the field names.
- Blank rows in the import file: More than 10 blank rows in the file might indicate the end of the file. Data after the blank rows will be ignored during import. Make sure not to leave blank rows in between rows of data.
- User data: Always migrate the user details into your Zoho CRM first. Then make sure the record's Owner ID field is mapped with the Record Owner ID in Zoho CRM. For example, when you migrate leads, map the Leads Owner ID field from the file with corresponding field in Zoho CRM.
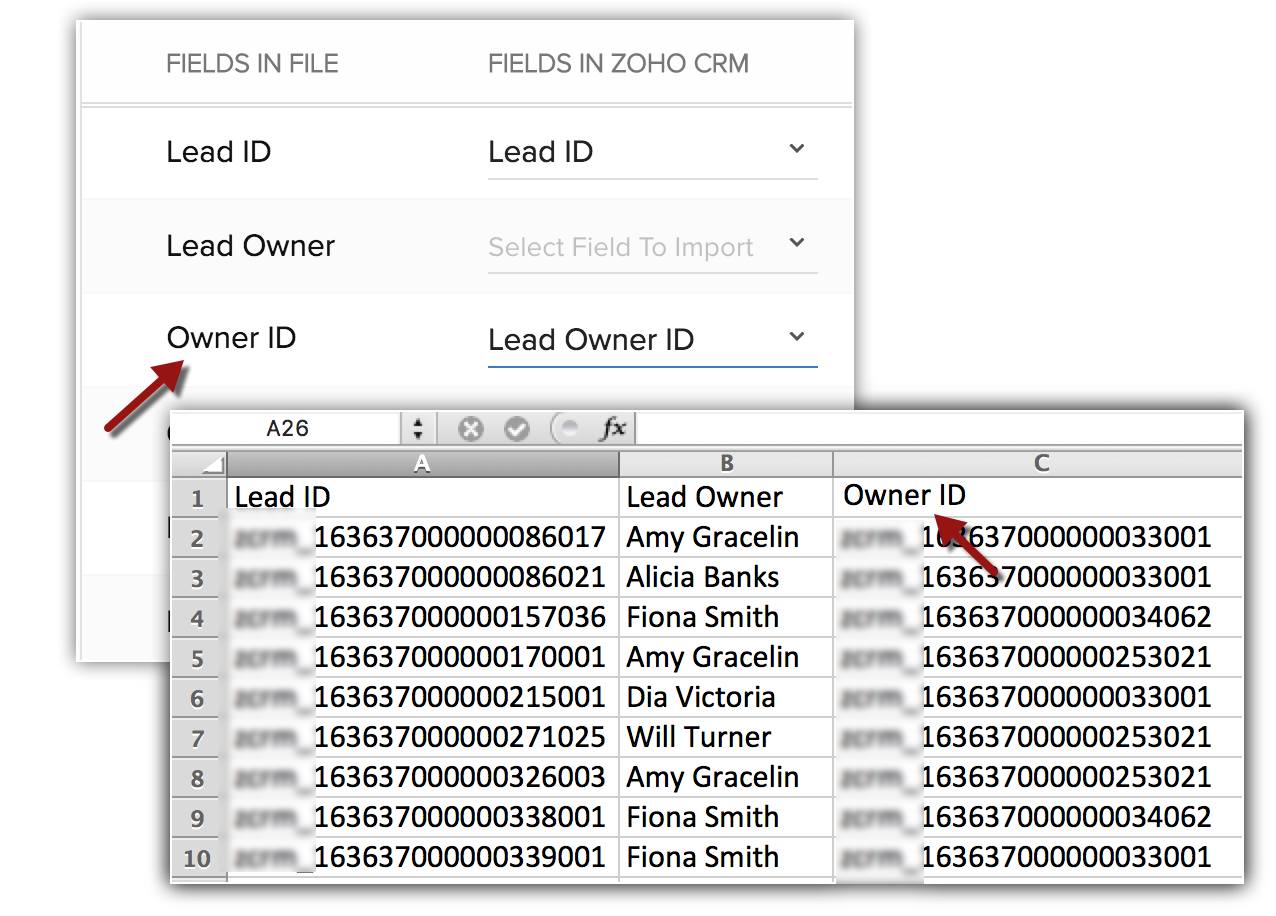

- During data migration, it is not possible to check for duplicates, skip, or overwrite records in CRM. The data will be migrated as it is.
The modules and their Zoho-defined mandatory fields are listed in the table below. Please make sure to map these fields when you import. There may be other mandatory fields in each module, but you can always customize and mark the fields as non mandatory, if required.
| Module | Mandatory Fields | Module | Mandatory Fields | Module | Mandatory Fields |
| Leads |
| Cases |
| Products |
|
| Accounts |
| Solutions |
| Vendors |
|
| Contacts |
| Sales Orders |
| Price Books |
|
| Deals |
| Quotes |
| Invoices |
|
| Campaigns |
| Purchase Orders |
| Calls |
|
| Tasks |
| Events |
| | |
Related Articles
FAQs: Data Migration
What is Data Migration wizard in Zoho CRM? The data migration wizard in Zoho CRM ensures that your data is migrated correctly and helps you reduce much of the manual work. It automatically maps import files to CRM modules and matches data columns to ...Data Privacy
A record's details are available in two sections - Info and Timeline. When you switch on GDPR Compliance in your Zoho CRM account, you will be able to view another section, namely Data Privacy. This section has the following details: Data Source ...Data Administration - An Overview
The purpose of the Zoho CRM data administration tools are to guide the CRM Administrator in creating, verifying and ensuring data integrity by maintaining relationships and implementing access controls throughout the databases. Based on the ...Requesting Data Backup
Data Backup allows you to maintain a copy of CRM data that may be mandatory in to abide by company's guidelines and regulations. It also helps to have a copy of previous data for reference. Availability Permission Required Users with administrative ...Importing Data to Zoho CRM
Data can be gathered through various sources such as, purchasing a record database, collecting from trade shows and campaigns, and so on. Importing records from such external sources to Zoho CRM is one of the most important lead creation activities ...