Creating Price Books
In Zoho CRM, you can create price books by:
- Entering data in the price book details form: You can manually fill in the Price Book details.
- Importing price books from external sources: You can gather data through various sources and import CSV and XLS files into Zoho CRM.

- Some of the standard fields may not be visible or editable depending on your organization's business process.
- In case you want to add or modify fields, please contact your System Administrator for more details on the usage of other fields.
Create Price Books Individually
You can create price books individually by:
- Filling in the details in the price book creation form.
- Cloning the price book with a few changes in the existing price book details.
To create price books individually
- In the Price Books module, click
 [New Price Book icon].
[New Price Book icon]. - In the Create Price Book page, enter the price information (Refer to the Standard Fields).
- Click Save.

- By default, the person who creates the price book owns it.
- To change owner, click the Change link in the Price Book Owner field and select another user.
To clone price books
- In the Price Books module, click a particular record that you want to be cloned.
- In the Price Books Details page, click
 [ More icon] and select Clone.
[ More icon] and select Clone. - In the Clone Price Books page, modify the required details (Refer to the Standard Fields).
- Click Save.
Set up Volume Discounts
While creating price book information, you have an option to choose your Pricing Model based on your business requirement. You can choose from the following options:
- No discount
- Flat Discount
- Differential Discount
To define the pricing model with no discount
- In the Price Books module, click
 [New Price Book icon].
[New Price Book icon]. - In the Create Price Book page, enter a Price Book Name.
- Select Pricing Model from the drop down list.
By default, the Pricing Model displayed is None. - Click Save.
To define the pricing model with Flat or Differential discount
- In the Price Books module, click
 [New Price Book icon].
[New Price Book icon]. - In the Create Price Book page, enter a Price Book Name.
- Select Flat/Differential discount from the drop down list.
- In the Pricing Details section, enter the From Range , To Range and Discount (%).
- Click Add to enter more slots of pricing details and discounts.
- Click Save.
The chart below shows a comparative study of the Flat & Differential discounts:
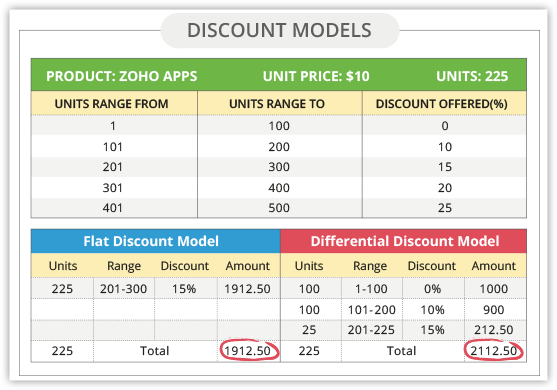
Associate Price Book with Other Records
You can create a 360-degree view of the price book to display all the associated details. In the Price Book Details page, you can update the following details:
- Products: To add products.
- Attachments: To attach documents.
Update List Prices of Multiple Products
You may have one Price Book that applies for more than one product. If you wish to update the list prices of products under one price book, you can update them either manually or by using the Import List Price option.
To update list price manually
- Click the Price Books module.
- Select the desired price book.
- In the Products related List, hover over the corresponding product and click the edit icon.
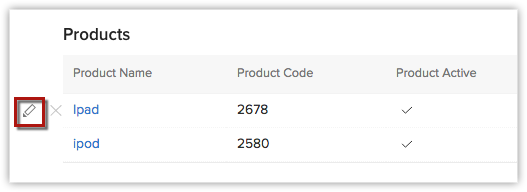
- In the Edit List Price section, enter the new price manually.
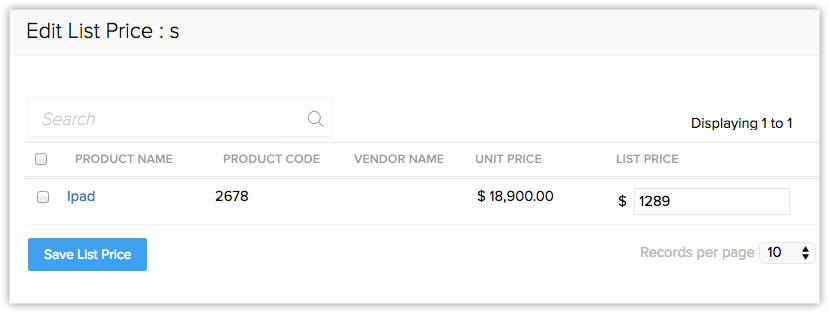
- Click Save List Prices.
To use the Import option,
- Click the Price Books module.
- Select the price book for which you wish to update the list prices.
- In the Products related List, click the Import List Price link.
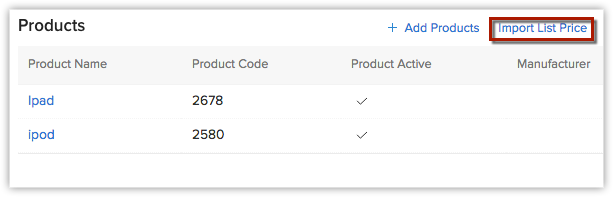
- In the Import Products wizard, select the file with the new list prices.
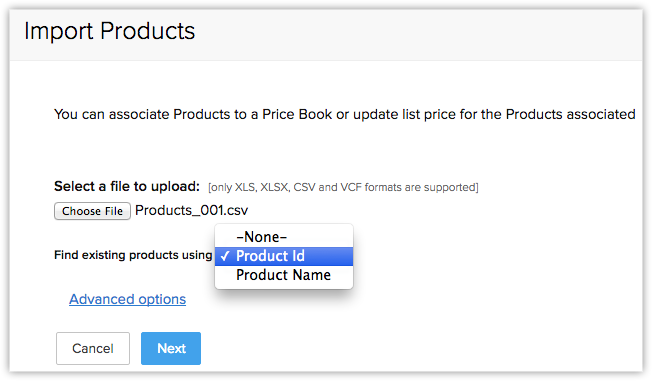
- The file formats accepted are XLS, XLSX, CSV and VCF.
- Select a value for Find Products by, either Product Name or Product ID.
- Map the fields and click Import.
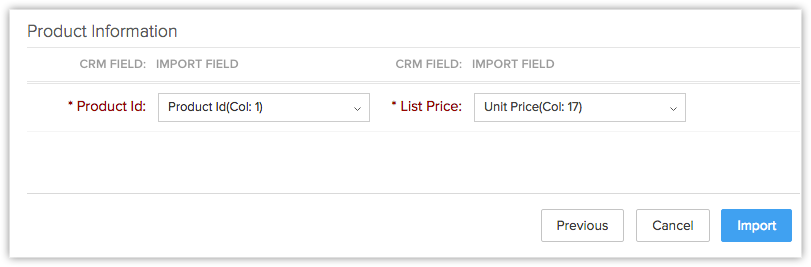
The Import Summary appears.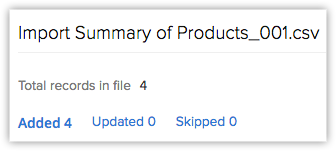
The list prices are updated in the Price Books. These products will also be associated with the appropriate Price Books in the Products Related List as well.
Related Articles
Working with Price Books
Price Books are used for selling products at different prices, based on the agreement terms with a particular type of customer. For each customer you can sell the same product at different prices. There are two key prices in price books. One is Unit ...Creating Vendors
In Zoho CRM, you can create vendors by: Entering data in the vendor details form: You can manually fill in the Vendor details in the form. Importing vendors from external sources: You can gather data through various sources and import the CSV and XLS ...Creating Invoices
In Zoho CRM, you can create invoices by entering data in the Invoice details form. Note Some of the standard fields may not be visible or editable depending on your organization business process. In case you want to add or modify fields, please ...Creating Quotes
In Zoho CRM, you can store quote details by manually entering the data in the quote details form. Note Some of the standard fields may not be visible or editable depending on your organization business process. In case you want to add or modify ...Creating Webhooks
Webhooks facilitates communication with third-party applications by sending instant web notifications every time an event occurs in Zoho CRM. With Webhooks, you can configure HTTP URLs and associate them in workflow rules to automate the entire ...