Activating and Deactivating Users
Sometimes a users' position may change or they may move to different business units. In such cases, you might have to deactivate those users after transferring ownership of the records to other users. Note that deactivating a user is different from deleting a user. When you deactivate a user:
- The user will no longer be able to access the CRM account.
- No one will be able to log into the service using the deactivated ID.
- You are free to use the same user license to add another user.
- The user license is not canceled. the number of user licenses that you have purchased remains the same, and you will be billed accordingly unless you reduce your total user licenses.
- The user will be listed under Inactive Users.
- If you decide to activate the user again, you can re-invite the deactivated user.
To deactivate a user
- Log in to Zoho CRM with Administrator privileges.
- Go to Setup > General > Users.
- In the Users page, select the Active Users view.
- In the Active Users section select the checkbox corresponding to the users that you want to deactivate.
- Click Deactivate.
The user will be deactivated and a system generated email will be sent to the corresponding user.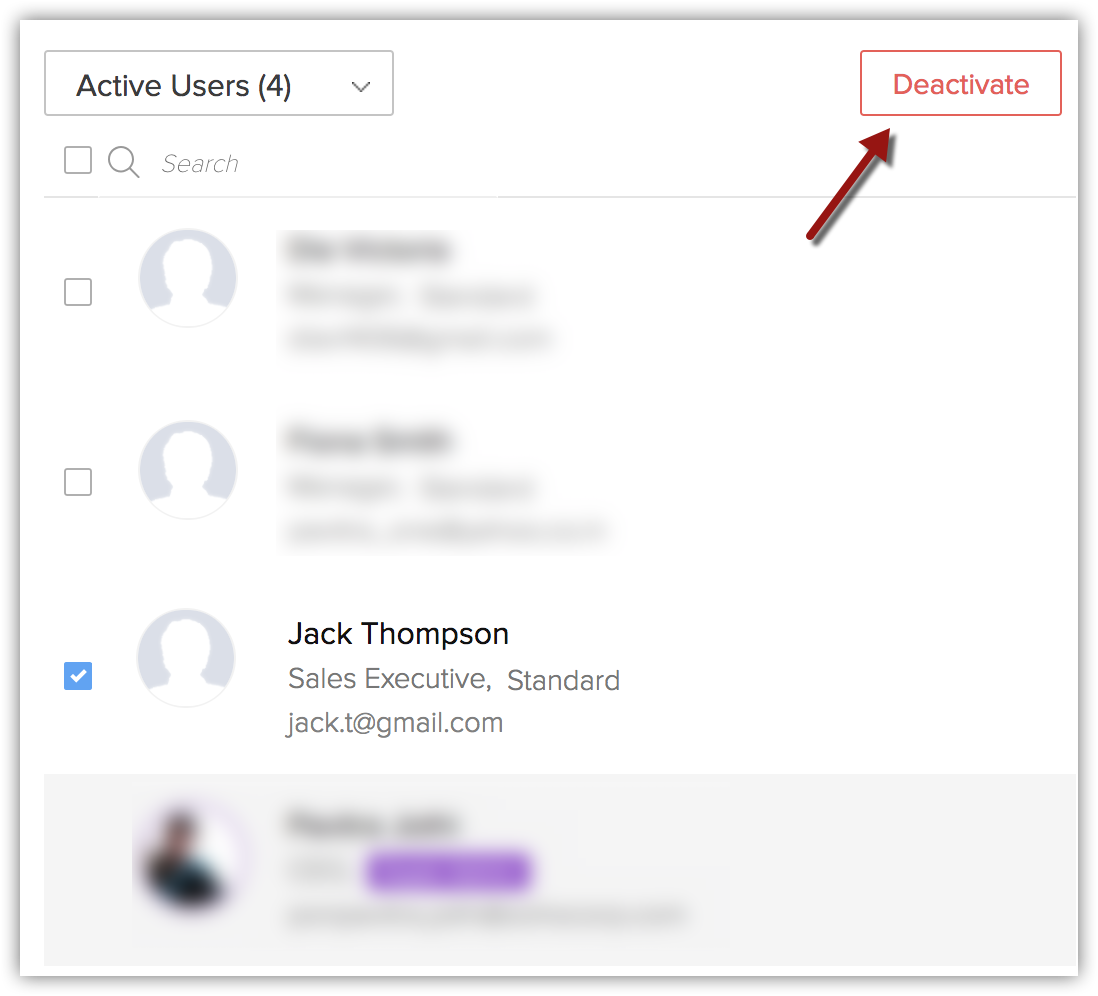
To activate a user
- Log in to Zoho CRM with Administrator privileges.
- Go to Setup > General > Users.
- In the Users page, select the Inactive Users view.
- In the Inactive Users section select the checkbox corresponding to the users that you want to activate.
-
Click Activate .
The user will be activated and a system generated email will be sent to the corresponding user.

Note
Only active users are counted towards user licenses.
Activate Add-ons and Plug-ins (Old Pricing only)
Users who have subscribed to the Zoho CRM Editions with old pricing, need to purchase the add-ons and plug-in licenses for features like Zoho Mail Add-on, Zoho CRM Plug-in for MS Outlook, etc.
Once you have purchased the add-ons or plug-ins, you need to activate them for the individual users. Only after activation, will the add-ons or plug-ins be available for the users.

Note
- In the New Editions, the option to enable or disable these integrations are provided in Profiles, under Apps Permissions. The Administrator can enable an integration or disable it for all the users in a particular profile.
To activate add-ons and plug-ins
- Click Setup > Subscription Manager > Activate Users.
- In the Activate Users page, click Edit.
- Select the check boxes of the respective add-ons and plug-ins for the corresponding user.
- Click Save.
Delete Zoho Account (Close Accounts)
You can also close your Zoho account, if you do not want to use any of the Zoho services.
To close your Zoho account permanently
- Log in to https://accounts.zoho.com.
- Select the Close Account option.

- On closing your account, you will not be able to access our Zoho Services.
- Before closing, please ensure that you have exported all your data from the Zoho CRM system and also from the other Zoho services.
- Once you close your account, all of your data within Zoho services will be deleted immediately and cannot be restored in future.
Reset Password
Users with any role can reset their password individually by clicking on the Forgot Password link in the login page.
To reset the password
- Click the Forgot Password link in the Log in page of Zoho CRM, the system redirects you to Zoho Accounts page.
-
In Zoho Accounts page:
- Email ID: Specify the registered Email ID as mentioned in Account information.
- Image Text: Enter the code as seen in the given picture.
- Email ID: Specify the registered Email ID as mentioned in Account information.
- Click Request.
The system sends an automated email to your Email ID. - Click the given link 'here' in the email, you will be redirected to Zoho Accounts Password Reset page.
- In Password reset page, enter your New Password.
- Click Change.
The new password is updated and you can use it to log in to all Zoho services.
SEE ALSO
Related Articles
FAQs: Users
1. How can I delete users permanently from my Zoho CRM account? When a member of your organization quits or is replaced you may have to delete that member from your CRM account. When you delete a user: You cannot undo the action. If you don't want ...Zoho CRM for Google Account Users
This feature is for the Google Account users. Google Apps Account users can refer to Zoho CRM for Google Apps Users Zoho CRM for Google makes it easier for your business to collaborate, communicate and share information, all in a single, centralized ...Managing Zoho Mail Add-on Users
The Zoho Mail Add-on helps you to manage all the customer correspondence within your Zoho CRM account. It helps you to keep track of all the email communication between the customers and the CRM users. In addition to this, as an administrator, you ...Activating Google Contacts & Calendar
This feature is for the Google Users. Google Apps users can refer to Zoho CRM for Google Apps. Activate Google Contacts and Calendar Integration To activate Google Contacts and Calendar from Zoho CRM Log in to Zoho CRM. Open Setup > Marketplace > ...Adding Team Users
Zoho CRM for Everyone is available on the Early Access mode for customers upon request. Request access to gain hands-on experience with this new version. Editions: Standard, Professional, Enterprise, Ultimate, CRM Plus DC: All Pricing: $ 9 / team ...