Workflow Scenarios
Create a workflow rule to automate task assignment
Let's say you want a task to be automatically assigned to a potential owner every time he/she closes a winning deal. Also week after the task has been assigned, you want a followup email to be sent to the sales rep regarding the task. See how this process can be easily automated using Zoho CRM's workflow automation.
- Basic details: Select the module, in this case, Potentials. Enter the name and description for the rule.
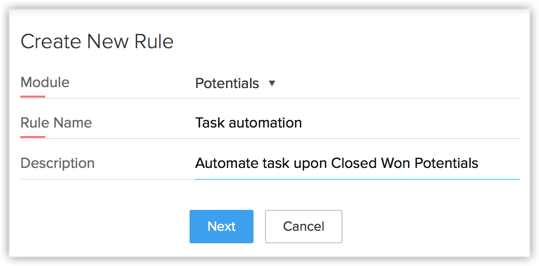
- Specify Rule Trigger: Select On a record action. It's ideal to specify Create or Edit as the rule trigger, as you want to the rule to be executed whenever a new potential is created with Closed Won as the Potential Stage or an existing potential's stage is updated to Closed Won.
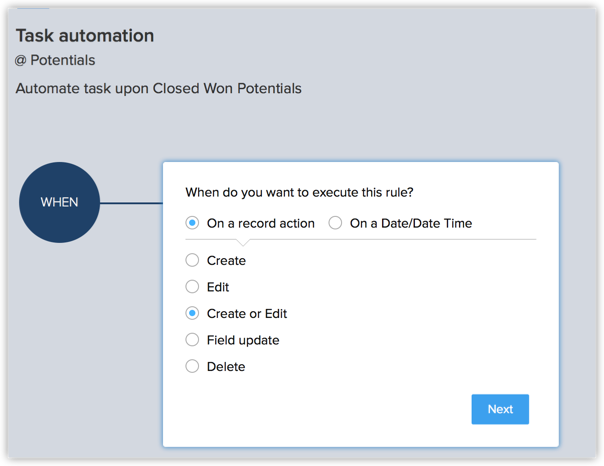
- Set Rule Criteria: The criteria should be "Potential Stage is Closed Won". Make sure you do NOT select the Execute workflow whenever this condition is met. If this checkbox is not selected, it means that the workflow will be executed only when the condition is met for the first time, which works in this case.
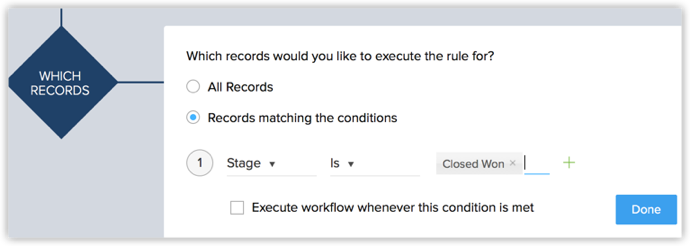
- Action: This scenario calls for an instant action as well as a scheduled action.
- Instant Action: Assoicate an Instant Action by creating/associating the desired task to the workflow rule.
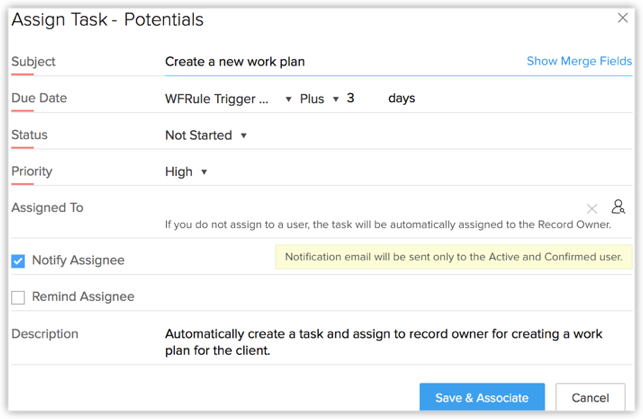
- Scheduled Action: Associate a scheduled action to be executed 5 days after the rule has been triggered.
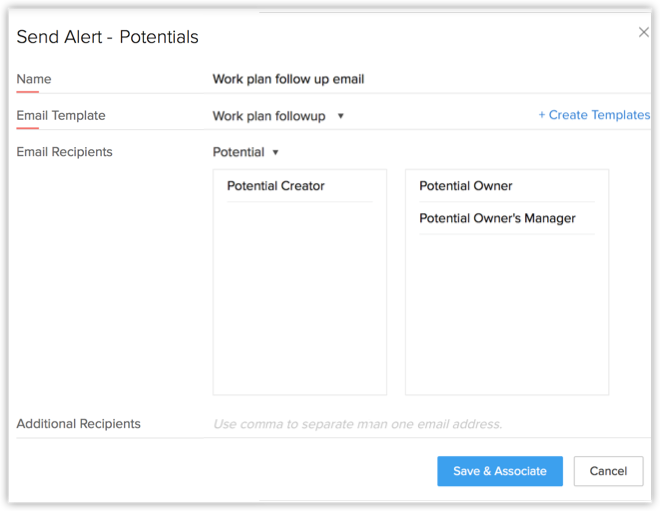
- Instant Action: Assoicate an Instant Action by creating/associating the desired task to the workflow rule.
This way, a task will be automatically assigned to the potential owner whenever a potential is Closed Won and a followup email will be sent 5 days after the task has been automatically assigned to him/her.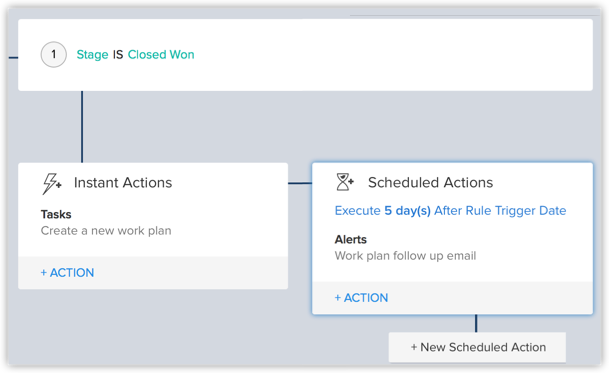
Create a workflow rule to send an automated email reminder to customers
Let's say you want an automated email reminder to be sent to your customers requesting them to renew their subscription two days before the due date. Let's see how you can easily do this in Zoho CRM.
- Basic Details: Select the module, in this case, Contacts. Specify the name and description for the rule.
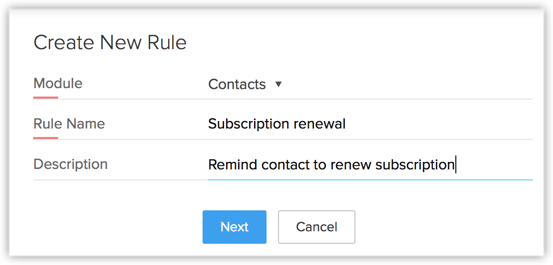
- Specify Rule Trigger: Select On a date/date time. Select the date field based on which the rule should be triggered, in this case, the Subscription Date. Specify the Execution date (in this case, 2 days before due date), time and cycle, as required.
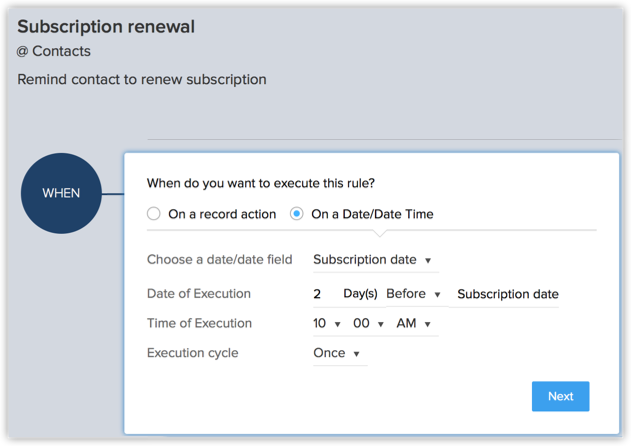
- Set Rule Criteria: If you think the rule should apply to only a specific set of records, mention the rule criteria accordingly. Otherwise, select All records. In that case, the rule will be applicable for all records in the Contacts module.
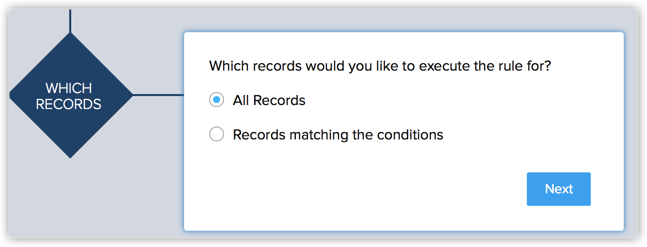
- Action: This scenario calls for just an instant action. Workflow rules triggered based on a date/date time field cannot logically have a scheduled action. Associate the reminder alert as the instant action for this rule.
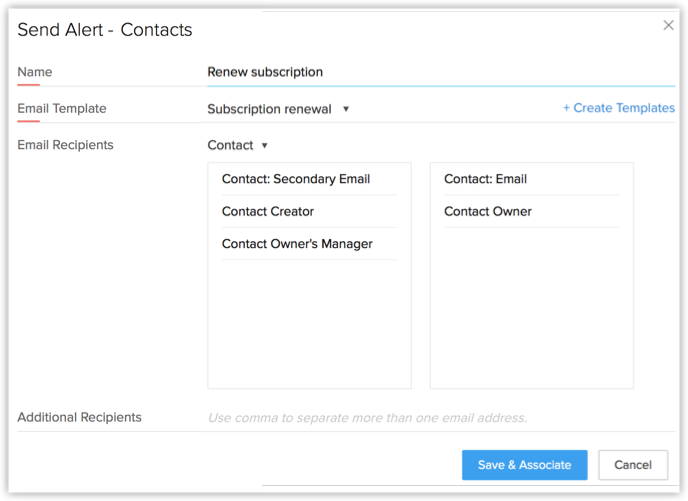
This way an automated email reminder will be sent to all contacts 2 days before the Subscription date.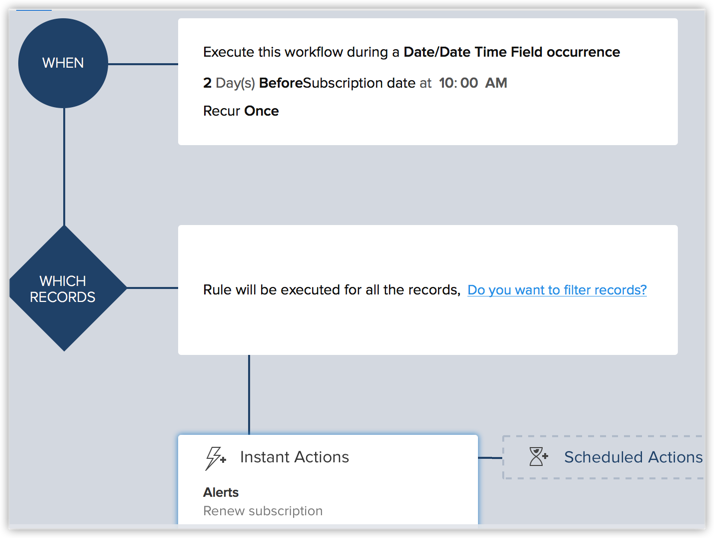
Related Articles
Workflow Report
Workflow rules play a crucial role in simplifying your business processes by automating various tasks. By defining specific conditions, you can determine whether a rule should be applied or not to the records in your system. This automation helps in ...Configuring Workflow Rules
Workflow Rules in Zoho CRM, are a set of actions (email notifications, tasks and field updates) that are executed when certain specified conditions are met. These rules automate the process of sending email notifications, assigning tasks and updating ...FAQs: Workflow for Emails
What's workflow rules for emails and why do I need it? In Zoho CRM, workflow rules for emails allow you to automate and streamline your communication processes. Workflow rules are a set of instructions that you can define to trigger automatic actions ...Workflow for Emails
Configuring workflow rules makes it easier to manage daily activities as a lot of work gets automated. For example, every time a contact enters CRM a task is automatically assigned to the sales rep to call them and gather details, two days after the ...Workflow Suggestions by Zia
Many regular activities like sending emails to customers or stakeholders, allocating tasks to team members, or updating details often take up more time than you expect. It can be helpful to automate these activities and use the time saved on other ...