Using Zoho Sheet View
You can tap into the power of spreadsheets within your CRM account using Zoho Sheet View. In this view, you'll be able to access your module's data in the spreadsheet format.This mode of working is particularly convenient when you need to make multiple changes in multiple records.
How does Zoho Sheet View help a sales rep?
As a sales rep, you communicate with multiple prospects throughout your day. You need to stay active on your phone, handle the torrent of emails filling up your inbox, stay on top of many messaging platforms, and more. During all this activity, it's common to see a sales rep switch between multiple tabs to update records. These updates need to be done multiple times in the span of a workday.
This could be frustrating for some reps. If you count yourself among them, you could switch to Zoho Sheet View. Now, you can:
- Create a custom view of your prospects
- Open it in Zoho Sheet View, and comfortably make changes to multiple records
- Push those changes to your CRM by simply saving the sheet
Availability
Users with Sheet View permission (Module permissions > Others) can access this feature in modules where they have Create and Edit permission. If a user only has Edit permission, they can access the feature but not create new records.
To use Zoho Sheet View
- Click the [Module] Tab. The module could be Leads, Accounts, Contacts, etc.
- In the [Module] page that opens, do the following:
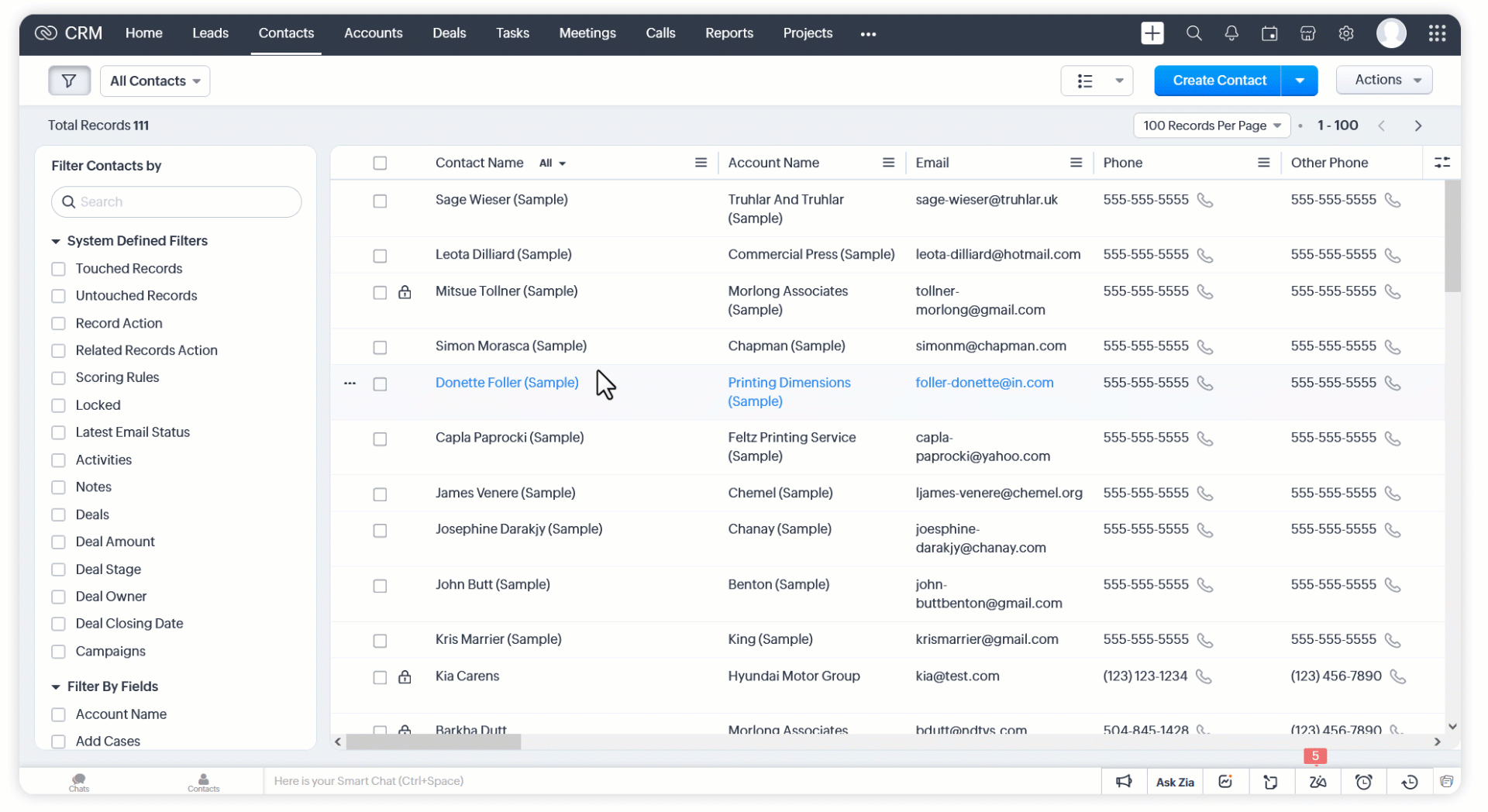
- The Sheet View will open in a new tab. Make the required changes in the spreadsheet.
- Click Save to push those changes to your CRM account.
Note
- Data in untouched records in the spreadsheet will not overwrite the corresponding data in your CRM.
- Besides the changes being pushed to your CRM account, the following events happen on saving the sheet:
- Automations are triggered
- Entries are added in the Timeline and Audit Log for changes made using Zoho Sheet View
- The Last Activity Date field is updated for the modified records
- If you're unable to see the Zoho Sheet View option when you click Actions:
Scenario
Let's assume that you've a list of 50 products in your CRM account and that you want to update the description of each of those products. Let's look at the different options available and pick the fastest one:
- Quick edit in record detail page: This option is designed to make a small number of changes in a single record. Our task involves making changes in a lot of records, so this option would slow us down.
- Edit button in record detail page: This option is meant for a lot of changes in a single record. Like the previous option, using this option would be tedious for 50 records.
- Mass update in the module page: This is the best choice for updating a field in multiple records to the same value. Since our descriptions differ from product to product, this option cannot be used efficiently to complete the task. If used, it would actually require more work than the previous two options. Another issue is that the text area field cannot be mass updated.
- Zoho Sheet View: This is the right choice for this scenario. You can quickly open up the list of all your products in the Sheet View mode, enter their descriptions one after the other, and click Save when you're done. You've successfully updated the descriptions of 50 products with the least amount of time and effort.
Best practices
- Ensure that all mandatory fields have values.
- Lookup fields will show up as two columns: Lookup Name (Read-only) and Lookup Record ID (Editable). To update the lookup field, enter the correct value in the Lookup Record ID column.
- To change the owner of a record, enter the email address of any active user in the record owner column.
The record owner column will be in this format: [Module] owner. For example, Lead Owner, Account Owner, Deal Owner, and so on. - Avoid changing the format of dates since it is based on locale.
- To add multiple tags, separate them using commas. For example: New Lead, Manufacturing Industry, APAC.
- Please note that you can add a maximum of 10 tags to each record. Once this limit is reached, additional tags will not be added to your record.
- To select multiple options in a multi-select picklist, separate them using semicolons. For example: Retail;Wholesale;E-commerce.

When you modify data in the Lookup Record ID column and save the sheet:
- The changes will be pushed to the CRM
- The corresponding Lookup Name data in Sheet View will remain unchanged
Please close the sheet and access Sheet View again to see the changes reflected in the Lookup Name column.
Note
- The following modules are not supported:
- Activities
- Forecasts
- Quotes
- Purchase Orders
- Sales Orders
- Invoices
- The following fields are not supported:
- Multi-select lookup
- Image upload
- File upload
- Territories
- The following fields will be locked to prevent data loss:
- System-defined fields (Example: Record ID, Created by, Modified by, etc)
- Read-only fields
- Formula fields
- Fields that have been restricted for export as part of GDPR/HIPAA compliance will not appear in the Sheet View. To learn more about this option of restricting data in export, see:
1. Restrict Data in Export(GDPR)
2. HIPAA compliance in Zoho CRM - The system-defined field names will be translated into the user's language.
- The following validations are supported:
- Character length
- Unique fields
- Mandatory fields
- Date format for Date/Data Time fields
- Validity of URL for website field
- Validity of email address for email field
- Validity of data for number field
- The following features are not supported:
- Validation rules
- Dependency fields
- Error messages will be displayed within the sheet on saving it.
- You can work on a maximum of 100 rows at a time.
- You can add a maximum of 200 new rows to the Sheet View (in addition to the 100 rows mentioned above). Save them to create new records. To add more rows, you'll have to close the existing Sheet View, open a sheet view again, and then add the new entries. If data is entered outside the pre-defined columns and/or beyond the maximum number of rows , it'll not be saved. In the diagram below, data entered in the region marked in green will be saved while those entered anyplace else (marked in red) will be ignored.
- Records will be locked in the following cases:
- You don't have edit permission for those records.
- The Record Locking Configuration feature is enabled and the records have been manually or automatically locked.
- You cannot delete records in the Sheet View.
- You cannot add or delete columns in the Sheet View.
- Timeout for the sheet is six hours.
- If you're a Zoho Sheet user and want to export the list to your Zoho Sheet account, go to File > Save to My Account.
Related Articles
Importing Data to Zoho CRM
Data can be gathered through various sources such as, purchasing a record database, collecting from trade shows and campaigns, and so on. Importing records from such external sources to Zoho CRM is one of the most important lead creation activities ...FAQs: List Views in Zoho CRM
1. What is a list view? Your CRM system probably contains a huge number of records, and following up on all of them is a big challenge. That's why you need a way to sort these records according to your needs and priorities: a list view. A list view ...FAQs: Exporting data from Zoho CRM
How do I export Zoho CRM data? To export data from CRM Go to Setup () near the top-right corner. Go to the Data Administration section and click Export. In the Export Data page, click Start an Export. In the Export Data page that opens, do the ...Checking Duplicate Records in Zoho CRM
When you have hundreds and thousands of records in your CRM, as your business grows, it becomes a very difficult task to check for duplicates. Zoho CRM helps you arrest duplicates even before they can be created, with the help of what we call "unique ...Using CRM View for Activities
For any sales person, a typical day at work is loaded with tasks. It could be the field work to visit a prospect for a demo, or the task to call up a prospect to discuss a deal, or to follow-up with customers after their visits to your website. There ...