Sending Mass Emails
Building strong connections with customers is crucial in business, and one effective way to achieve this is through skillful email communication. Zoho CRM provides a range of tools for mass email communication that have been designed exclusively for sales purposes. These tools empower users to connect with numerous customers, deploy automatic responses, schedule mass email distributions, and create easily accessible email templates.
The benefits of using mass emails in a sales context are numerous:
- Time efficiency: The streamlined process of reaching an entire customer base saves valuable time in communication efforts.
- Scheduled dispatches: Users can schedule emails precisely based on individual or regional time zones to optimize reach and add convenience.
- Opt-in/out mechanisms: Customers have the flexibility to opt in or out of emails, ensuring compliance with regulations such as GDPR and respecting recipients' privacy preferences.
Zoho CRM's mass email features focus on efficient, personalized, and meticulous email engagement. To provide you with a clearer understanding of these offerings, it's important to recognize the various types of sales emails that you can use them to craft:
- Promotional sales emails: Boost sales by highlighting special offers or promotions.
- Cross-selling or upselling emails: Recommend additional products or upgrades to enhance customer purchases.
- Welcome or onboarding emails: Introduce the product or service to new customers and guide them through the initial steps.
- Event invitations: Invite customers to participate in events, webinars, or special gatherings.
- Product announcements or updates: Keep customers informed about new products, features, or updates.
- Re-engagement emails: Encourage inactive customers to re-engage with the brand.
- Surveys and feedback: Gather valuable insights from customers to improve products or services.
- Follow-up emails: Follow up with customers after a sale or interaction to ensure satisfaction.
- Renewal/subscription emails: Remind customers to renew subscriptions or memberships.
By exploring these different types of sales emails, users can strategically use Zoho CRM's mass email features for specific sales-related purposes, enhancing their overall communication and engagement strategies.

Note:
- The Mass Email functionality within Zoho CRM extends to the Leads, Contacts, Deals, and custom modules, offering a versatile approach to engaging with customers in line with specific business requirements. This feature empowers users to send tailored updates or personalized follow-up emails to a wide audience at various stages of customer interactions.
- It's essential to note that while mass emails within Zoho CRM serve as a facilitator, they do not replace the more specialized features that dedicated email campaign software tools provide; their primary utility within the CRM ecosystem is to streamline and enhance your business processes.
- There are essential considerations to bear in mind before deploying mass emails, such as the validity of the email addresses in your records, which are necessary to ensure successful communication.
- The execution of mass email distributions depends on the email limit specific to your Zoho CRM edition. Only up to 10 mass emails can be scheduled at a given time. Email Limits should be referred to for further details here.
- It's imperative to create email templates before using the mass email feature in order to ensure smooth and efficient email communication. The Email Templates section provides valuable insights and guidance for using this functionality optimally.
Send and schedule mass emails
Zoho CRM enables you to efficiently send multiple emails at once, with the flexibility either to send them immediately or schedule them for a specific time. Let's say you need to email some customers at 10 AM PST, but you'll be tied up in a meeting then. No worries—you can schedule the emails for that exact time.
For any given period of time, you can set up to 10 mass email processes per module. And when it comes to choosing recipients, you have three options:
- Select contacts from a module list view.
- Select contacts using a custom view.
- Select contacts based on specific criteria.
Sending mass emails from a module list view:
- Select any module (Leads, Contacts, Deals, etc.)
- Choose records (one or more) from the module's list of records and click Send Email.
- In the Send Email pop-up, select an email template.
- Alternatively, you can click on the Create Template link to create a new template.
See also: Creating Email Templates - Under the From and Add Reply to fields, do the following:
- Choose one of these options from the dropdown list (noting that, by default, your email address will be displayed in both fields):
- Email address of the record owner
- Organization's email address, if already configured.
See Also>> Organization Emails - Under Send Options, do the following:
- Click Send immediately to send the email right away.
- Click Schedule Later to send the email later. Enter the date and time for which you wish to schedule the emails.
- You can set a follow-up action:
- Click on + Trigger an action
- You can choose your trigger based on the following email events: when the email is opened, when the email is clicked, or when the email is bounced.
- Once you select the trigger, you can configure one or more of the following options: Update Fields, Add Follow-up Task, or Schedule a Call.
- Click Done.
- Click Send or Schedule.
Sending mass emails from a custom view list :
- In the Module List View page, click the Actions button.
- Select Mass Email from the list of options.
- On the Mass Email Summary page, click Create Mass Email.
- Select recipients from the custom view in the dropdown list.
- Select an Email Template and repeat the steps detailed in the previous section to send or schedule mass emails.
Sending mass email based on criteria :
- In the Module List View page, click the Actions button.
- Select Mass Email from the list of options.
- On the Mass Email Summary page, click Create Mass Email.
- Under To, click Based on Criteria from the dropdown list.
- In Specify Criteria, enter the appropriate details.
- Click Save.
- Select an Email Template and repeat the steps detailed in the previous section to send or schedule mass emails.
Set trigger actions in mass emails
You can automate certain actions based on how your mass emails perform, including updating a field, scheduling a follow-up task, or planning a call—all triggered by whether an email is opened, clicked, or bounced.
For instance, after a contact opens or clicks your email, you can automatically schedule a follow-up task, such as sending them more details about your products. Conversely, if an email bounces, you can set up an automatic field update.
Here are a few scenarios where you can apply trigger actions:
Email opens or clicks: When a recipient opens or clicks a mass email, you can automate certain actions, like updating a field, scheduling a follow-up task, or planning a call.
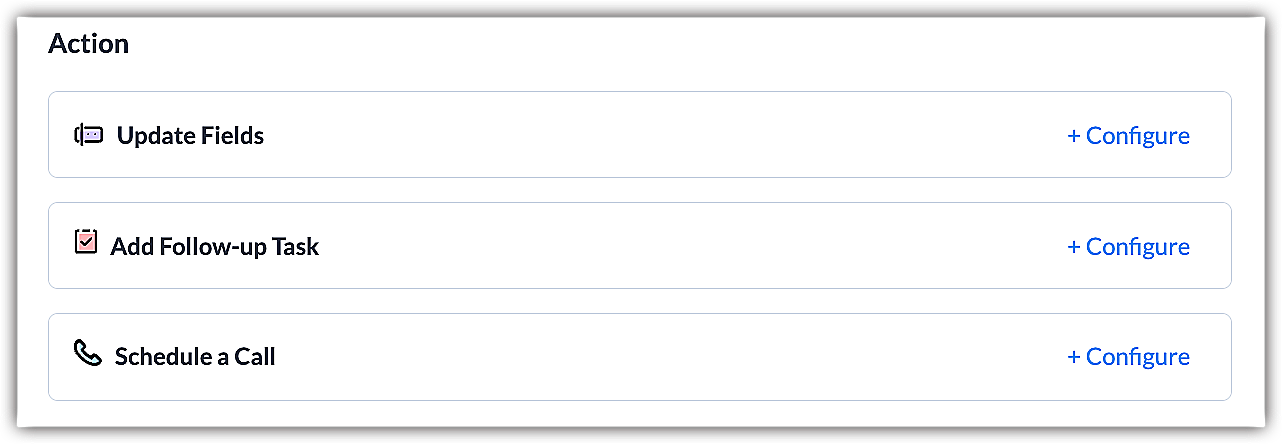
Email bounces: If a mass email bounces (fails to be delivered), you can automatically trigger a field update.
To set a trigger action :
- In the Mass Email pop-up, click Trigger an action.
- Select one of the following triggers from the dropdown list:
- Email is opened
- Email is clicked
- Email is bounced
- Choose an action, click Configure, and do the following:
- Update fields - Choose a field that should be updated when the email is opened, clicked, or bounced.
- In the Update Fields pop-up, select a field from the dropdown list and enter a corresponding value.
- Click Save.
- Add a follow-up task - Choose this to add a follow-up task to the records for the emails that are opened or clicked.
- In the Add Follow-up Task pop-up, enter the details like subject, due date, status, priority, and assignee.
- Click Done.
- Schedule a call - Select this to schedule a call if the email is opened or clicked.
- In the Schedule a call pop-up, enter a subject.
- Choose an owner from the dropdown list.
- Select the Call start time.
- Click Done.
- Click Done.

Note:
- For bounced emails, you can only update a field; you can't add follow-up tasks or schedule calls.
- For each trigger action, you can add up to three field updates, three follow-up tasks, and three scheduled calls.
Add follow-up emails to mass emails
When you're sending mass emails, Zoho CRM lets you plan ahead by scheduling follow-up emails. Let's say you send a welcome email to customers on Day 1. You can then set up a follow-up email for those who received or opened the welcome message that is delivered on a specific date or after a specific number of days.
What's more, you can customize your follow-up by excluding certain customers. For instance, you might choose not to send a follow-up to those who've already made a purchase. And if you want to add extra actions to your follow-up—like triggering a specific event—Zoho CRM makes that possible, too.

Note
- If you choose to send a follow-up email to customers who have opened the first email, you won't be allowed to select a particular date for the follow-up email, and instead will have to configure the follow-up email to be sent after a specific number of days.
- You can add up to three follow-up emails to a mass email.
Adding a follow-up email :
- On the Mass Email summary page, click Create Mass Email.
- Scroll to Follow-up Emails and click Add follow-up.
- In the Follow-up pop-up, select a value for Who should receive the follow-up email?
- Click Specify criteria to ignore if you want to restrict certain recipients from receiving an email.
- Select an Email Template.
- Enter the number of days or select a date from the calendar in When should the follow-up email be sent?
- Click Add.
- In the Follow-up Action, click Trigger an Action and select a trigger from the dropdown list.
Edit, stop, or delete emails:
On the Mass Email summary page in Zoho CRM, you can get a clear overview of your email activities, including which emails have been scheduled, sent, or stopped. Let's further break down what you can do:
- Scheduled emails: This section lists mass and follow-up emails scheduled for later delivery. You can edit, stop, or delete them. An important note: If you edit a scheduled email within 15 minutes of its delivery time, it moves to the stopped list. Deleting a mass email also removes associated follow-up emails.
- Sent emails: Here you can see emails that have already been sent. If necessary, you can delete them. If a mass email has been sent but the follow-up is pending, you can edit the follow-up from the sent email section. Plus, you can get insightful statistics regarding sent emails, including the number that have been sent, bounced, delivered, opened, unopened, clicked, and not clicked.
- Stopped emails: Emails that were never sent reside here. You can edit, start, or delete them. Deleting a stopped email also removes any associated follow-up emails.

Note
- Only the user who has created a mass email can edit, stop, or start it. Other users are only allowed to view or delete it.
- You can also try the Zoho Campaigns integration to use your Leads and Contacts in Zoho CRM to carry out email campaigns. Additionally, you can track clicks, bounce rates, and more, as well as use Zoho Campaigns's standard email templates.
View email statistics
Understanding how your sent emails perform is crucial, and in Zoho CRM you can easily check such statistics on the Email Summary page. These stats give you insights into the number of emails that have been sent, opened, clicked, bounced, delivered, unopened, and not clicked. Plus, you can see the list of recipients for each category.
Here's how to view your email statistics:
- Head to the Mass Email Summary page.
- Click on Sent Emails and pick any specific email.
- View the available email statistics.
- For a detailed list of recipients, click on categories like Opened or Bounced

Troubleshooting tips
Check out our troubleshooting tips on Mass Emails.
Related Articles
FAQs: Mass Emails
1. How do I send mass emails from CRM using my SMTP server? Mass emails can be sent via your SMTP servers using email relay. To set up email relays, you will have to connect your SMTP server with the Zoho CRM server. To configure email relay settings ...FAQs: Workflow for Emails
What's workflow rules for emails and why do I need it? In Zoho CRM, workflow rules for emails allow you to automate and streamline your communication processes. Workflow rules are a set of instructions that you can define to trigger automatic actions ...Sending Survey and Viewing Survey Response from CRM
Build a Survey In order to send an email survey from Zoho CRM, you must first create a survey using Zoho Survey. Go to https://survey.zoho.com/and choose from three options - Blank Survey, Template and Existing Survey - to build your survey. See ...Compose, Organize and Configure Emails
Zoho SalesInbox lets you compose and send an email to your leads, contacts and others easily. Following are some useful features in SalesInbox with respect to composing an email. When you compose your email, SalesInbox suggests contacts and leads ...Frequently asked questions on Emails in Zoho CRM
How can I view the status of emails sent or received in my CRM account? A CRM user can view the status of emails sent or received to the customers on the record detail page under the Emails related list. What are the different email delivery status ...