OneNote
The OneNote extension enables the features of OneNote within Zoho CRM. Whenever you talk to leads, contacts, deals, or internal employees, you can quickly make a note of it. These notes can be easily added to OneNote from Zoho CRM with just a few clicks. You can add a text file or media file to a record in Zoho CRM, by attaching it to your note using this extension.

Note: Please note that the OneNote extension is available in US, EU, CN, IN, AU, JP, and CA datacenters.
Install the OneNote extension
You can install the OneNote extension either from the Zoho Marketplace or log in to your Zoho CRM account and install it.
To install from Zoho CRM
- Go to Setup > Marketplace > All.
- Click All Extensions and then click OneNote.
- Click Continue to Install.
- Agree to the terms of service and then click Install.
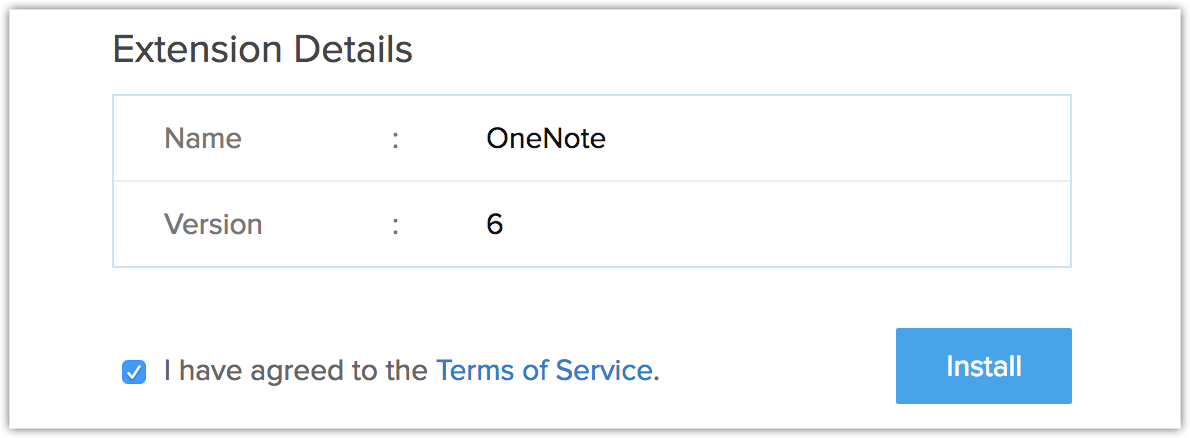
- Click Agree and Continue to the Privacy Declaration.
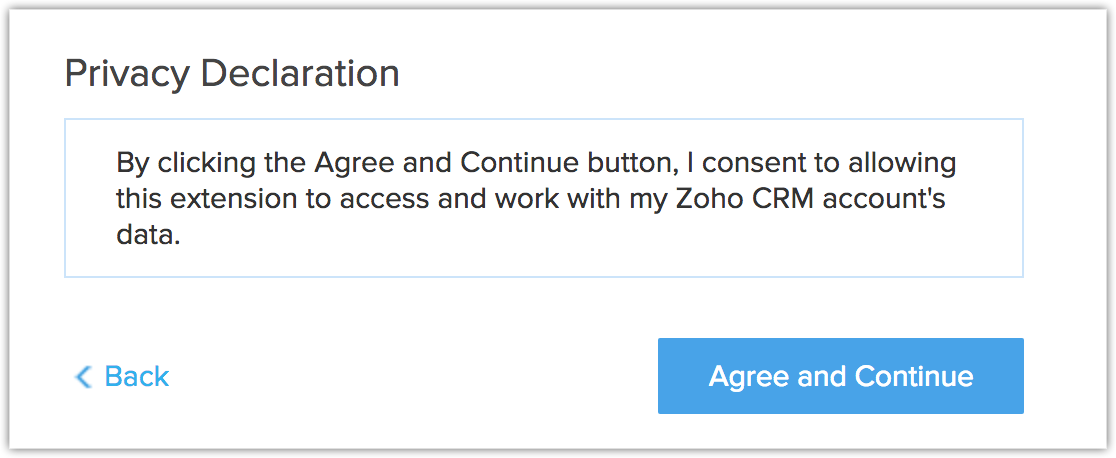
- Choose one of the following:
- Install for admin only: The OneNote extension will only be installed for users with an Administrator profile.
- Install for all users: The OneNote extension will be installed for all users.
- Choose profiles: The OneNote extension will be installed for the users you select. If you choose this option, click Continue and select the profiles you want to install the extension for.
- Click Confirm.
The extension will be installed automatically for the selected users. - Click Authorize to activate your extension.
If you skip this step, you can authorize later by going to Setup > Marketplace > All.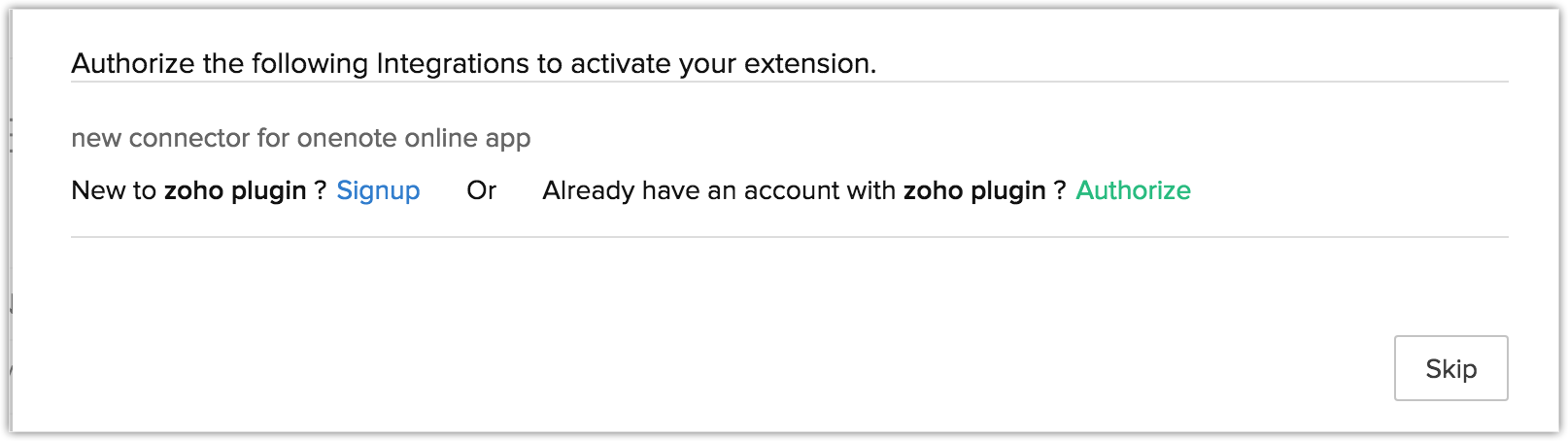
- Click Authorize in the OneNote extension details page.
- In the pop-up, specify your Microsoft account credentials and click Sign In.
The account will be authorized and the extension will be activated.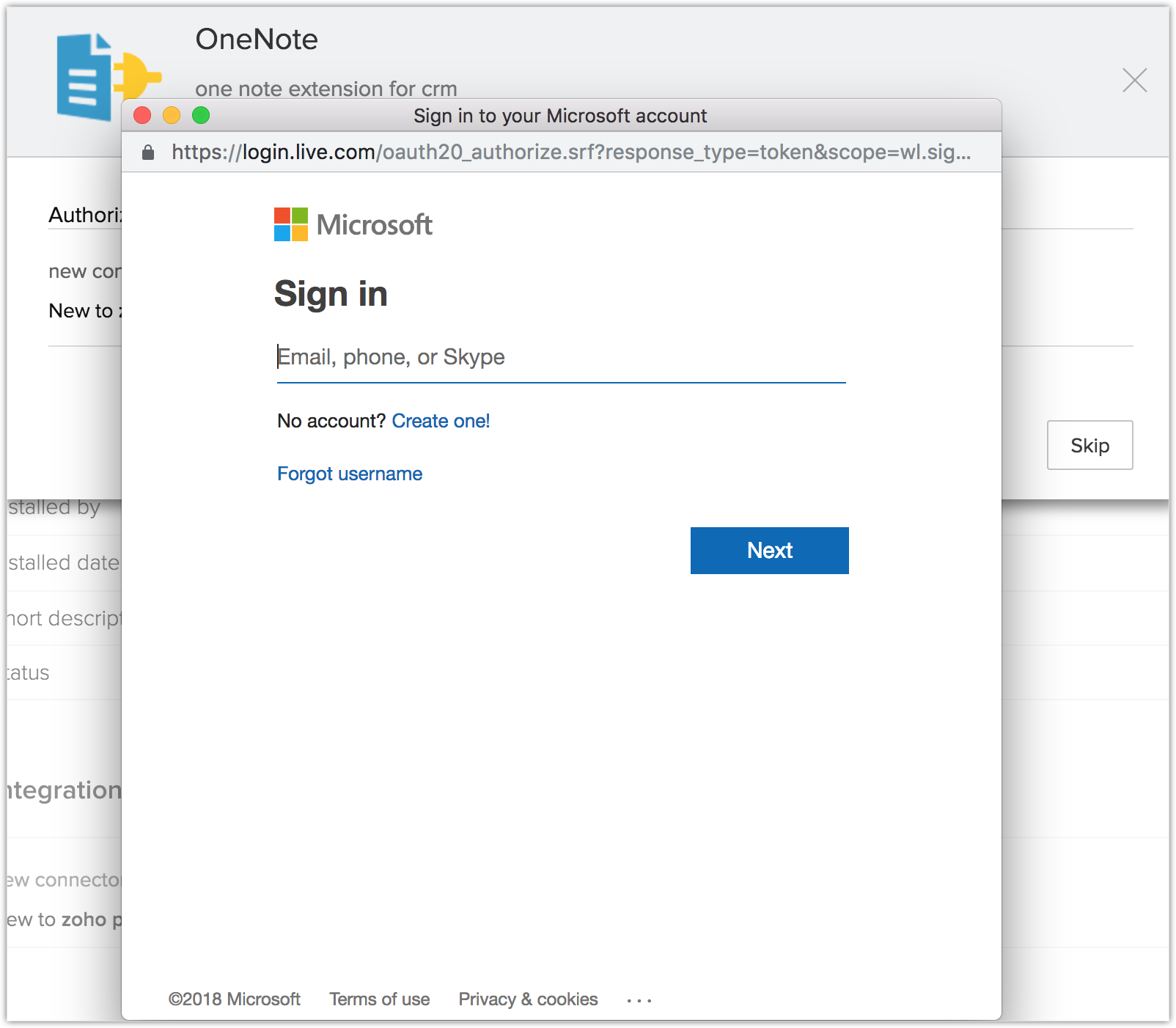

Note: The extension is supported both for personal and business Microsoft accounts.
Add notes to a record in Zoho CRM module
Once the OneNote extension is installed correctly, the custom button Add Note will be added to the view page of Zoho CRM records.
To add a note
- Choose a Zoho CRM module.
- Select a record to add a note to.
- Click the Add Note button in the record's view page.
The Add Note pop-up will open.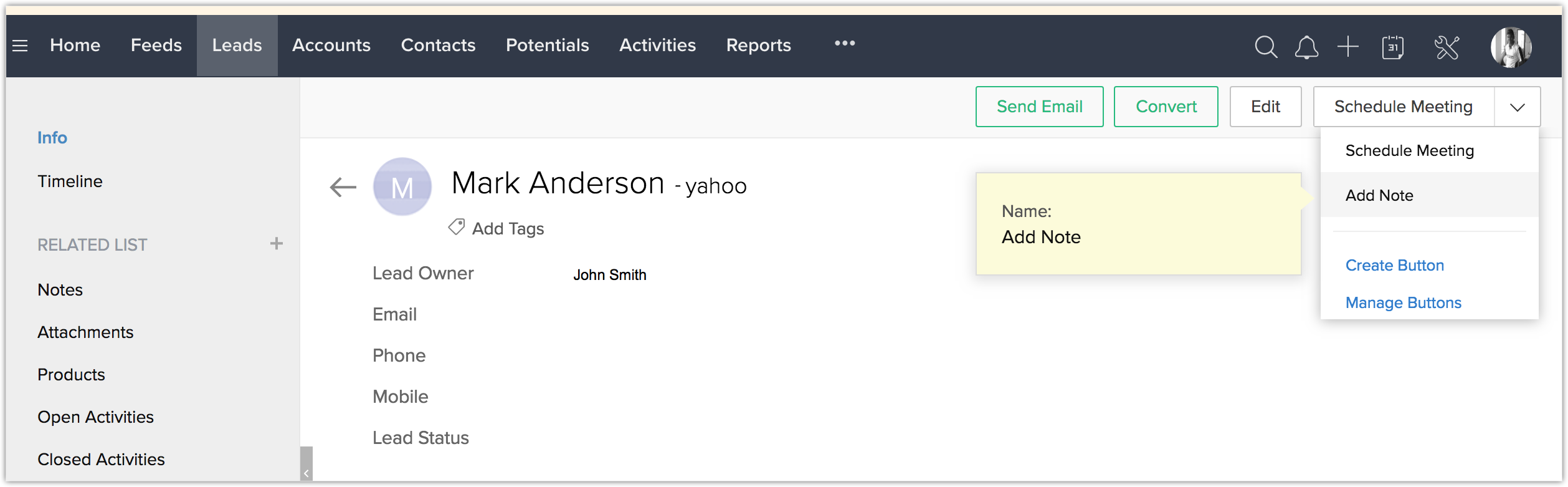
- Enter a title for the note.
- Type in the note content and attach a file if required.
- Click Save.
The note will be added to OneNote.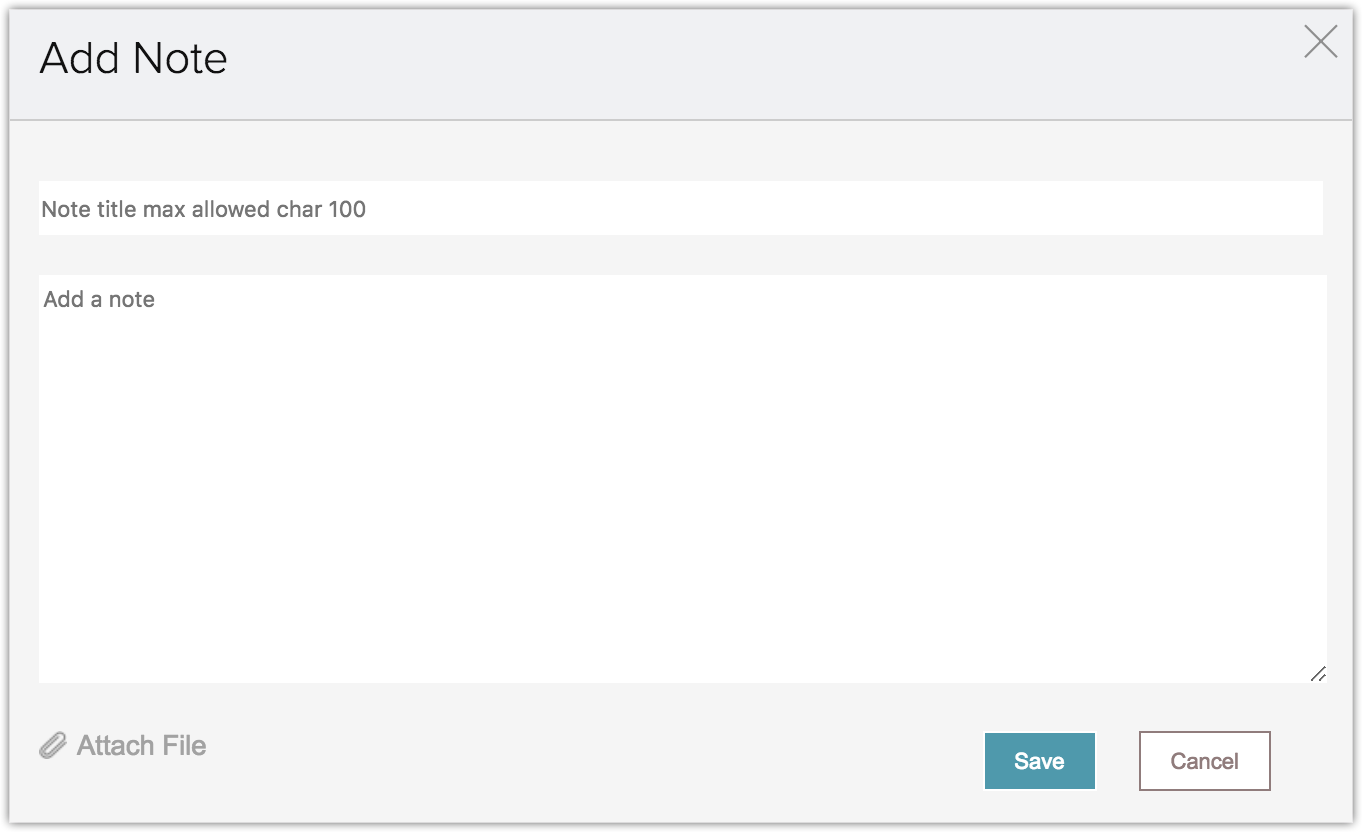

Note
The Google Chrome browser supports file attachments for all versions up to 65, 66 and 69 (beta). If you are using the Chrome browser, check for the compatibility before you try to attach files to your notes.
View notes related to a record
All the notes added to a record will be listed in its OneNote notes related list. In OneNote,
- A book will be created with the name of the Zoho CRM module.
- The sections of the book will take the name of the Zoho CRM records.
- The pages in a section are the notes added to a record. The names of the pages will be the titles given to the records.
Click on a page from a section to view the notes created in Zoho CRM. Click on a section to open a list of all the notes added to that section as pages.
To view the notes
- Select a Zoho CRM module.
- Click View in OneNote to view the notes in OneNote.
- Select a record.
- Click the OneNote notes related list.
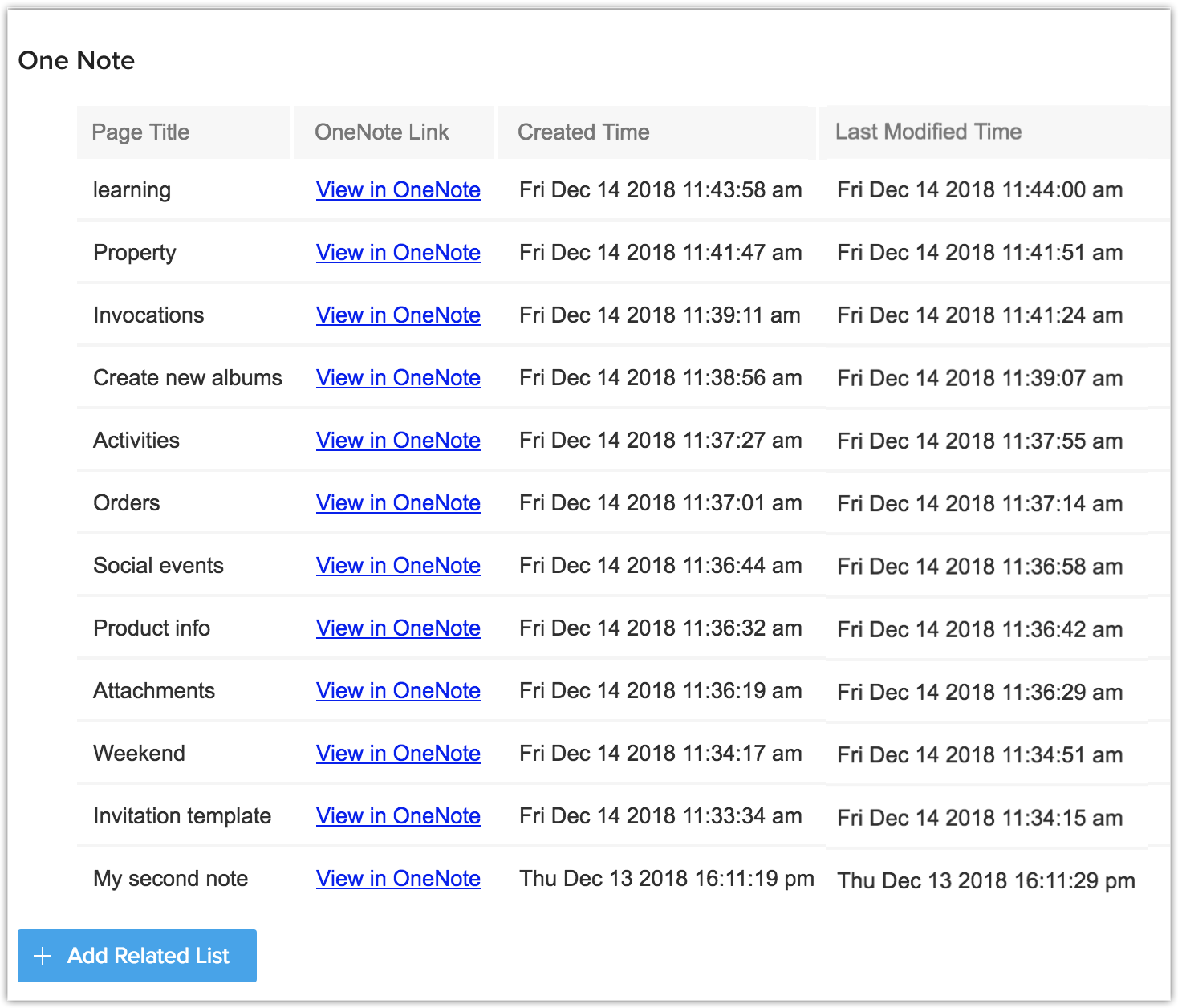
Uninstall the extension
- Go to Setup, then click Marketplace, and then All.
- Click Uninstall next to the OneNote extension listing.
- Click OK.