Migrating from Pipedrive to Zoho CRM
Migration from Pipedrive to Zoho CRM is carried out using APIs and Instance URLs only. You can initiate the migration by entering the API key. The entire migration will take place in the backend and you will be sent an email notification once its completed. You can undo or rerun the migration 3 times.
Get API Token from Pipedrive
To get API token
- Log in to your Pipedrive account.
- Click the account profile icon and go to Settings.
- In the User Settings page, click Personal > API.
- Copy your personal API token.
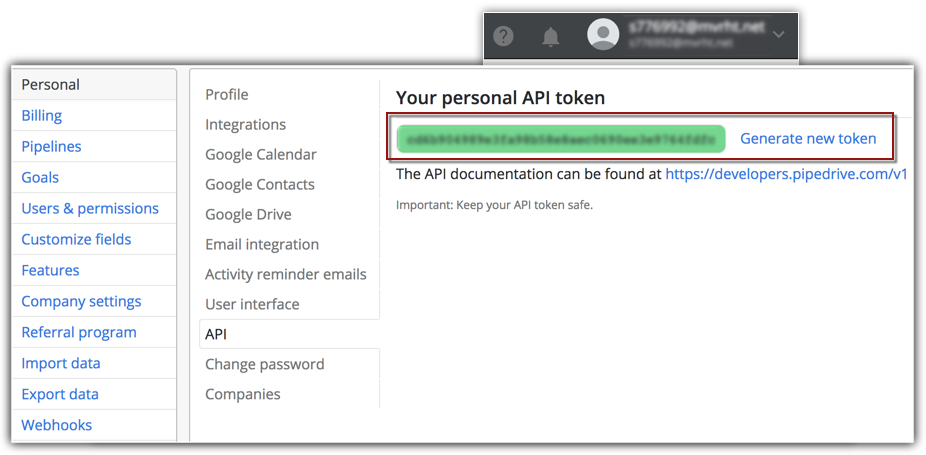
Migrate data from Pipedrive
To migrate data from Pipedrive
- Go to Setup > Data Administration > Import.
- In the Data Migration page, do the following:
- Choose Pipedrive.
- Enter the API Token.
The instance URL will be auto-populated. - Click Migrate Now.
You will be notified when the migration is complete via a pop-up and an email.
- Choose Pipedrive.
Zoho CRM-Pipedrive field mapping
The following table lists the supported Zoho modules and fields equivalent to that of Pipedrive's modules and fields. Refer this table as you migrate to achieve a successful, error-free migration.
 Notes: Zoho CRM does not support custom modules in API migrations.
Notes: Zoho CRM does not support custom modules in API migrations.| Pipedrive Module | Zoho Module | Pipedrive Fields | Zoho Fields |
| Organizations | Accounts | Name | Account Name |
| Route | Billing Street | ||
| Owner | Owner | ||
| Locality | Billing State | ||
| Postal Code | Billing Code | ||
| Country | Billing Country | ||
| People Count | Employees | ||
| Owner | Created By | ||
| Owner | Modified By | ||
| Add Time | Created Time | ||
| Update Time | Modified Time | ||
| Address | Address (Custom Field) | ||
| Persons | Contacts | First Name | First Name |
| Last Name | Last Name | ||
| Phone | Phone | ||
| Organisation | Account Name | ||
| Owner | Created By | ||
| Owner | Modified By | ||
| Owner | Owner | ||
| Add Time | Created Time | ||
| Update Time | Modified Time | ||
| Last Activity Date | Last Activity Time | ||
| Deals | Deals | Deal Title | Deal Name |
| Deal Value | Amount | ||
| Pipeline Stage | Deal Stage | ||
| Next Activity Id | Next Step | ||
| Person Name | Contact Name | ||
| Organisation Name | Accounts Name | ||
| Expected Close Time | Closing Date | ||
| Creator User Id | Created By | ||
| User Id | Modified By | ||
| User Id | Owner | ||
| Add Time | Created Time | ||
| Update Time | Modified Time | ||
| Last Activity Date | Last Activity Time | ||
| Activities (type="Task") | Tasks | Done (true or false) | Status ("Completed" or "Not Started") |
| Due Date | Due Date | ||
| Subject | Subject | ||
| Person Id | Who Id | ||
| Organisation/Account | What Id | ||
| Due Time | Closed Time | ||
| Creator User Id | Created By | ||
| User Id | Modified By | ||
| User Id | Owner | ||
| Add Time | Created Time | ||
| Update Time | Modified Time | ||
| Activities (type="Events") | Events | Subject | Event Title |
| Due Date + Due Time | Start Date Time | ||
| (Due Date + Due Time) + Duration | End Date Time | ||
| Person Id | Who Id | ||
| Organisation/Account | What Id | ||
| Type (to diff type of event i.e., Meeting or Lunch or Deadline, etc.) | Type (Custom Field) | ||
| Creator User Id | Created By | ||
| User Id | Modified By | ||
| User Id | Owner | ||
| Add Time | Created Time | ||
| Update Time | Modified Time | ||
| Everything other than Task and Calls are Events like Meeting, Lunch, Deadline, etc. Custom Activities if any will also come here | |||
| Activities (type="Call") | Calls | Done (true or false) | Status ("Completed" or "Not Started") |
| Call Type (By default we have set as "Outbound") | Call Type | ||
| Call Status (Decided based on Start Time and Duration) | Call Status | ||
| Due Date + Due Time | Call Start Date Time | ||
| Duration | Call Duration | ||
| Marked as Done Time | Closed Time | ||
| Creator User Id | Created By | ||
| User Id | Modified By | ||
| User Id | Owner | ||
| Add Time | Created Time | ||
| Update Time | Modified Time | ||
| Products | Products | Name | Product Name |
| Code | Product Code | ||
| Active Flag | Product Active | ||
| Currency | Currency | ||
| Price | Unit Price | ||
| Tax | Tax | ||
| Owner | Created By | ||
| Owner | Modified By | ||
| Owner | Owner | ||
| Add Time | Created Time | ||
| Update Time | Modified Time | ||
| Users | Users | Name | Last Name |
| icon_url | $PhotoUrl | ||
| Pictures | Photos | Photos (Record Images) (Only Supported for Contacts and Users module) | Photos (Record Images) (Only Supported for Contacts and Users module) |
| Files | Attachments | Attachments | Attachments |
Check Data Accuracy
After the data is migrated you will be notified through an email. Kindly check if the files are imported correctly into the Zoho CRM account by visiting the Import History (Setup > Data Administration > Import > Import History). Read more about Import history.
If you are not satisfied with the import or field mapping results, you can delete the imported records and re-import.
Related Articles
Migrating from Sugar CRM to Zoho CRM
Welcome to Zoho CRM! Migrating your data from Sugar CRM to Zoho CRM can be done seamlessly using our data migration feature. All you need is to have an export file from Sugar, ready to use. Click here to learn to export data from their CRM. Before ...Migrating Data Between Zoho CRM Accounts
Retrieve Data files from Zoho CRM If you are planning to use a backup of data from Zoho CRM to import, the file structure does not change. If you exported data from another CRM, use the following folder structure: The Data folder should contain all ...Migrating from Bigin to Zoho CRM
You can migrate your data from Bigin to Zoho CRM by uploading a data backup of your Bigin account into your Zoho CRM account. This involves only a few steps, as mentioned below. Pre-requisites: To initiate the migration of your data from Bigin, you ...Migrating from Salesforce to Zoho CRM
Data files from Salesforce The zip file you upload should contain all the files in CSV format and a folder named Attachments. This folder contains the source files used as attachments in Salesforce records. One of the CSV files will list the record ...Migrating from Capsule to Zoho CRM
The migration process from Capsule to Zoho CRM relies on APIs and Instance URLs. To initiate the migration, simply input the API key. The entire migration occurs in the backend, and upon completion, you'll receive an email notification. You have the ...