Managing services with Zoho CRM
Services such as consultation, home cleaning, repair and maintenance, pickup and delivery, and salon or spa appointments are time-bound activities that take place every day, often with different customers. Customers often re-request the same service every so often, for example, a customer may revisit the salon to take advantage of a new offer you have or you may receive a home cleaning request from a client every holiday season.
Given the likelihood of repeat customers, maintaining a common database to store customer's details like their addresses, past services, membership details, appointments, and the services they select will be a great help to employees so they are fully informed when a customer calls for a repeat appointment.
Preparing a service catalog will help employees handle service-related enquiries. They can quickly browse through the list of available and unavailable services, and refer to notes and other details of the customer when answering their queries.
The Services module in Zoho CRM allows companies to create a database of the services they provide along with the following important details:
- Service details: The service name, service owner, and duration available for a particular service, for example landscaping service can be for 3–6 hours.
- Service members: The members (CRM users) who will provide the service or be at the appointment.
- Service location: The location where a service will be carried out, for example, a salon service may be available at either the customer's residence or the salon, whereas landscaping will only be performed at the client's residence. Based on the service location that is configured, the appointment is scheduled at either the business address or client's address.
- Service availability: The days and times when the service is available. You can also select a date range for services that are available for a limited period. The service time and day must be within the business hours set in your CRM account.
- Price: The cost and tax details of a service.
- Job sheet: Define whether the employee must submit a job sheet on completion of the service.
Enabling and accessing the service module

Services module is available for Professional or higher editions of Zoho CRM.
Only CRM administrators can enable the service module. They can select the profiles who will have access to the Service module and only those users will be able to view, create, edit, and delete services.
The service module can be enabled from:
- CRM Setup
- Modules and Fields
To enable services from Setup:
- Log in to your CRM account with Administrative privileges.
- Go to Setup and click the More icon on the top menu bar.
- Select the Services module.
- Click Enable Services.
To enable the Services module from Modules and Fields:
- Log in to your CRM account with Administrative privileges.
- Go to Setup > Customization > Modules and Fields.
- Go to the Service module and click the More icon and then select Enable Module.
- Click Get Started in the Services module.
To give other profiles access to the Services module:
- Go to the Services module and click the More icon and then select Module Permission.
- Select the profiles.
- Click Save.
Customizing the Services layout
The Services module is a system-defined module provided in CRM. The module consists of the following sections:
- Service image
- Service information
- Availability information
- Price information
- Job sheet information
- Description information
Each section has a set of pre-defined fields, and the properties of some fields can be modified if required.
You can customize the layout by adding or removing fields as required. For example, a car wash service can add fields like car model or a picklist for washing type with the values water wash and water-less wash.
To customize the service layout:
- Navigate to Setup > Customization > Modules and Fields.
- Select the Services module and then select Standard Layout.
- Add the required fields from the New Fields section.
- Click Edit properties to add values to the fields.
- Drag and drop fields to other sections.
- Click Save.
Creating services
Services can be added by users who have permission to access the Services module and the CRM Administrator.

Note: Ensure that the module is enabled before you create services.
To create services:
- Go to the Services module from the menu and click + Service.
- Enter the Service Information, Service Availability Information, Price Information, Job Sheet Information, and Service Description.
- Click Save.

Note: You can create a log for services that were previously offered by your company, but are no longer available. For example, if your company has discontinued its lawn care service, but you still want to enter it in your service catalog, you can create the service and set availability details.
Cloning services
You can clone a service and modify it instead of creating a new one from scratch.
To clone services:
- Go to the Services module and select the service you want to clone.
- In the record detail page, click the More icon and select Clone.
- In the Clone service page, modify the information and click Save.
Marking services temporarily unavailable
Some wellness treatments, installations, and or maintenance services may be temporarily unavailable due to various reasons. To prevent employees from booking appointments during that period, you can mark the service as unavailable for a particular period.
A service can be marked unavailable:
- For the rest of the day
- Until tomorrow
- Until the end of the week
- Until the end of month
- Until a specific date
To mark a service temporarily unavailable:
- Go to the Services module and select the service.
- Click the More icon and select Mark as temporarily unavailable.
- Select the time from the dropdown list.
- Click Save.
Marking services as not in use
You can mark a service as not in use so your employees know it is not available. These services will not be listed when appointments are booked.You can mark the service as available again from the record detail page whenever you want.
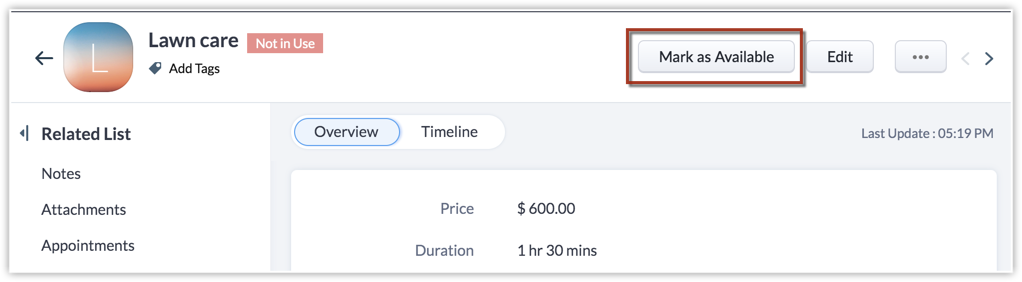
To mark a service as not in use:
- Go to the Services module and select the service.
- Click the More icon and select Mark as not in use.
- Click Yes, Mark as not in use in the pop-up.
Managing and filling job sheets
Job sheets are useful for some services like technical inspection, repair and installation, or pickup and delivery. The agents can document all information required to preserve their lien rights and get paid. Customized job sheets can guide them to record necessary information before marking their appointments as completed.
Enabling job sheets
CRM admins and users who have access to the Services module can enable job sheets.
To enable or disable job sheets:
- Navigate to Setup > Customization > Modules and Fields.
- Select the Services module and click the Preferences tab.
- Select Yes, I want to use job sheet in my organization.
- Click No, I don't want to use job sheet in my organization, if you don't want to use job sheets.
- Click Save.
Once the job sheet is enabled, it will be associated with all services.
Customizing the job sheet
Zoho CRM provides a system-defined job sheet with predefined fields. You can customize it by including fields such as model number, serial number, warranty expiry date, spare parts used, or any other fields that make sense for your business.

Note: The Job Sheet tab will only be displayed in the Services module if this feature has been enabled.
To customize the job sheet:
- Go to Setup > Customization > Modules and Fields > Services.
- Click the Job Sheet Layout tab.
- Click More and then Edit Layout in the Standard layout.
- Add the required fields from the New Fields section.
- Click Save.
Related Articles
Managing multiple services in Non-Profit Organizations
Edition: All Paid editions | Industry: NGOs or Non-Profit Organizations | Features: Layouts, Workflow Rules, Blueprint, Assignment Rule, Reports and Dashboards The Requirement Life Drops is an NGO that works towards saving the environment with a ...Booking appointments for services
An appointment can be booked for a service from the Appointments module in Zoho CRM. With customer details, service information, and appointments in the same database, you can get a complete overview of an individual's preferences and booking ...Managing Multiple CRM Organizations
Access multiple CRM accounts using one sign-in Zoho CRM allows users to access multiple organizational (CRM) accounts using the same email address. This is especially useful for organizations that maintain different CRM accounts to manage their ...Managing Zoho Account Settings
In Zoho Accounts, the mandatory fields under the Personal information section are set to default as soon as you register with any Zoho service. After logging in, you can change the information according to your preference. When you change certain ...Managing CRM Account Settings
Once you sign up for Zoho CRM and have your own account, you can personalize your CRM account. By default, the mandatory information provided by you at the time of sign up, is automatically updated. After logging in, you can change these details ...