Integrating CRM Meetings with Zoho Meeting
Professional meetings need not always be in person. You can prefer to go online with a product demo or have a discussion where team members from other branches of your company can easily join. Meeting solution providers or web conferencing softwares give you the option to conduct such virtual meetings that many a times reduces cost and saves time. Zoho CRM lets you integrate your CRM account with Zoho Meeting, a web conferencing solution. Once the integration is set up, the events or meetings can be conducted right from your CRM account. Moreover, you will be able to view the number of attendees and the recording of your event in the respective CRM record.


- You can Integrate Zoho CRM with other web conferencing solutions like GoTo Meeting, Zoom, JoinMe, BlueJeans, Cisco, and many more. Visit CRM Marketplace to integrate your CRM account with these providers.
- Post your 15 days trial period, Zoho Meetings add-on should be purchased to create and manage your meetings.
Set up Integration with Zoho Meeting
Integrating your Zoho CRM account with Zoho Meeting will help you host virtual meetings from within your CRM account. The meetings that are created in CRM will automatically be added to Zoho Meetings.
To set up integration with Zoho Meeting
- Log into your Zoho CRM account with Administrative privileges.
- Go to Setup > Marketplace > Zoho.
- Select Zoho Meeting and click Install.
- Click Continue.
Invite Participants to Join Zoho Meeting
Once the integration is set up you can create meetings/events from the Activities module or Calendar within your Zoho CRM account. When creating meetings, you can add the list of participants to the meeting and choose to include the meeting URL in the invitation email. The participants will be able to join the meeting by clicking on the URL in the email. For conducting the meeting, you can choose either of the audio preferencing methods: built-in method or add your own conference call service.
You can add participants to the meeting:
- While creating an meeting form the Activities module
- While creating an meeting from the Calendar.
- From the record's detail page.
To invite participants from the Activities module
- In the Activities module, click + Meetings.
- Enter the Title for your meeting
- Enable the Make this an online meeting checkbox, to send the meeting URL along with the invitation email.
If you do not choose to send the meeting URL with the invitation email, you can invite the attendees after you create the meeting. - Enter the duration of your meeting in the From and To fields.
You can also enable the All day checkbox, to fix your meeting for the entire day. - Select Participants for the meeting by clicking + Add.
- Click Save.
To invite participants from the Calendar
- In Zoho CRM, go to Calendar and select a date.
- Click Create.
- In the Meeting Information pop-up, specify the meeting details.
- Repeat the steps mentioned above for adding participants.
-
To set up Audio Preferences
- In calender, click on Options and choose Preferences.
-
In the Preferences page, under the section - Zoho Meeting Audio Preferences, choose one of the following.
- Use built-in audio - The meeting will be recorded using the built-in audio.
- Use my own conference call service - Specify your personal audio conference number that will be shared with the participants through the invitation email.
- Use built-in audio - The meeting will be recorded using the built-in audio.
- In calender, click on Options and choose Preferences.
To invite participants from the record page
- Go to Activities module and select a record.
- In the Record details page, under Participants, click the Add link.
- In the pop-up, choose participants from the list and click Save.
Set up an Instant Meeting
If you want to setup a meeting with your lead or contact immediately, you can use the Meet Now option from the record's details page.
To setup a meeting instantly
- Go to the Leads/Contacts module.
- Select a record.
- Click More > Meet Now.
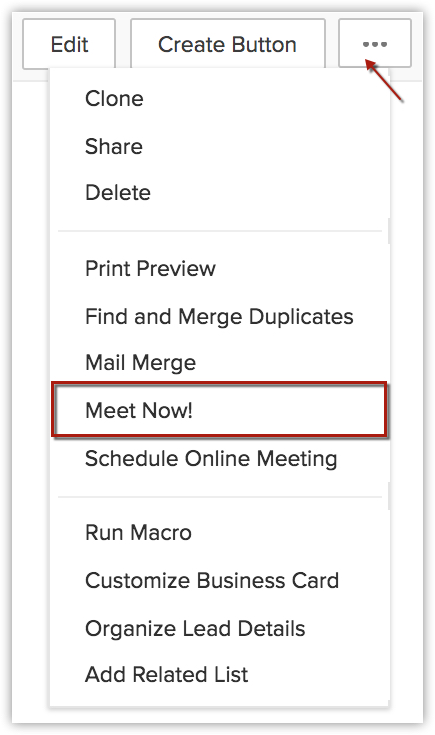
- Enter the relevant meeting information in the pop-up.
- Click Start Meeting.
You can go to the Meeting details page and click View Invitation link to view the invitation link sent to your participants.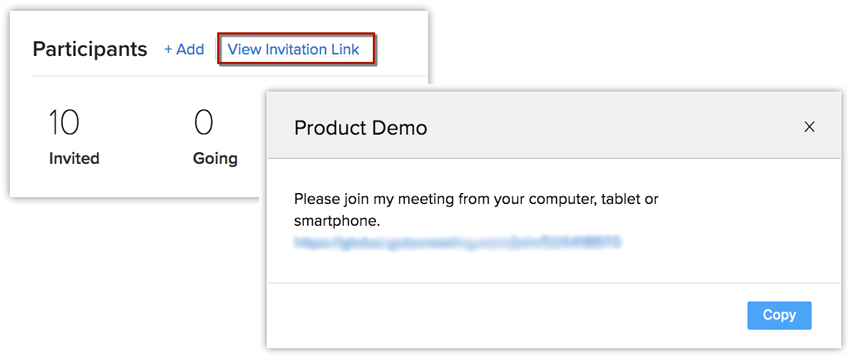
Schedule an Online Meeting
If you wish to setup a meeting with a lead or contact to take place at a particular time, you can schedule an online meeting from the record's details page.
To schedule an online meeting
- Go to the Leads/Contacts module.
- Select a record.
- Click More > Schedule Online Meeting.
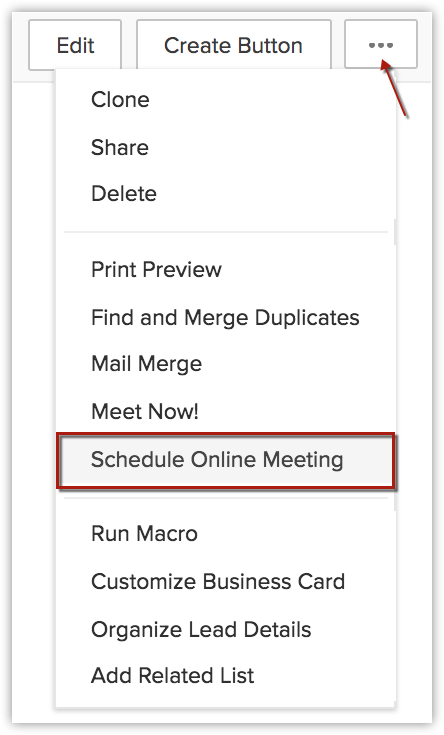
- Enter the details in the event information pop-up.
- Click Save.
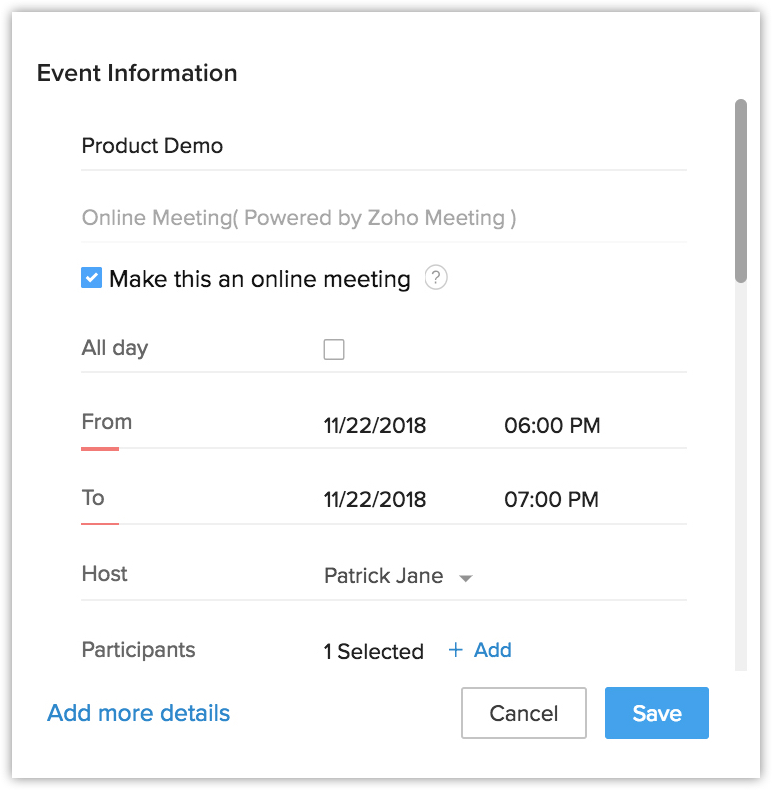
View Online Meeting in Calendar
The online meetings can be viewed from calendar and are indicated by ![]() icon.
icon.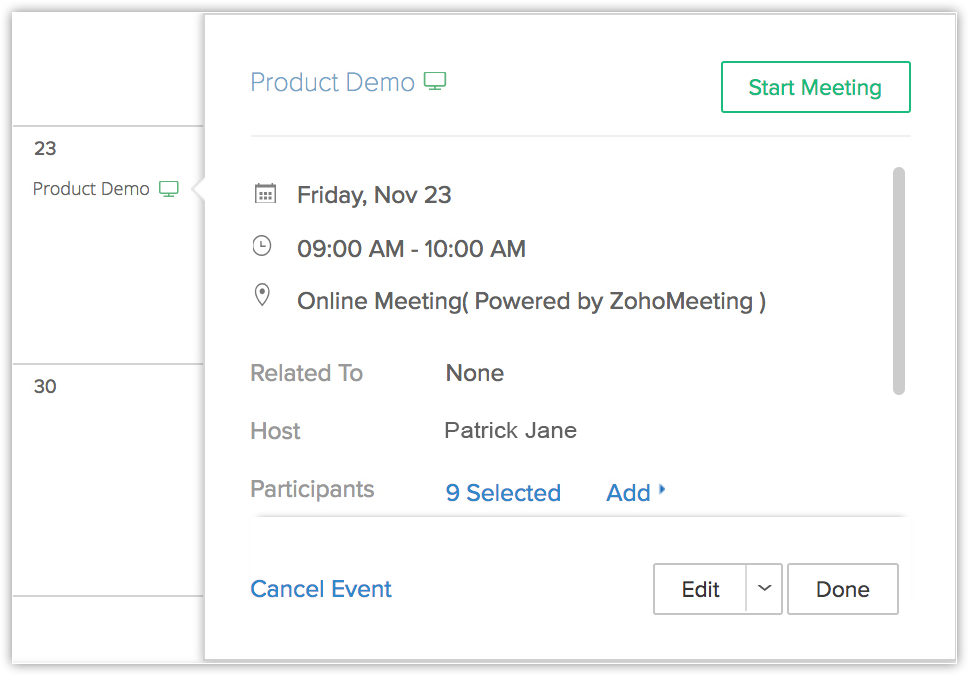
Share Recording of Online Meeting
If you have recorded the online meeting, you can share it with, all participants, attendees, people who didn't attend the meeting or anyone else of your choice.
To share recording
- Go to the event details page and click More > Send Recording.
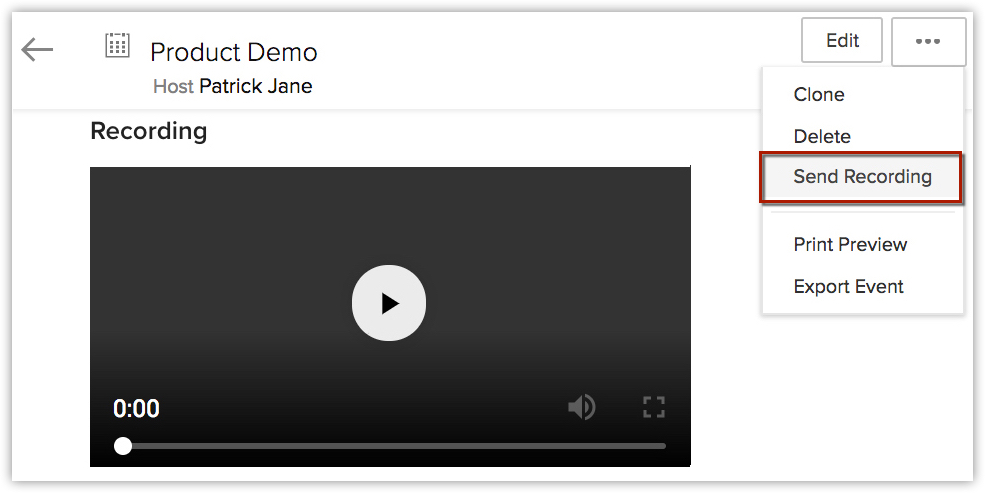
- Choose with whom you want to share the recording from the drop-down list.
- Click Send.
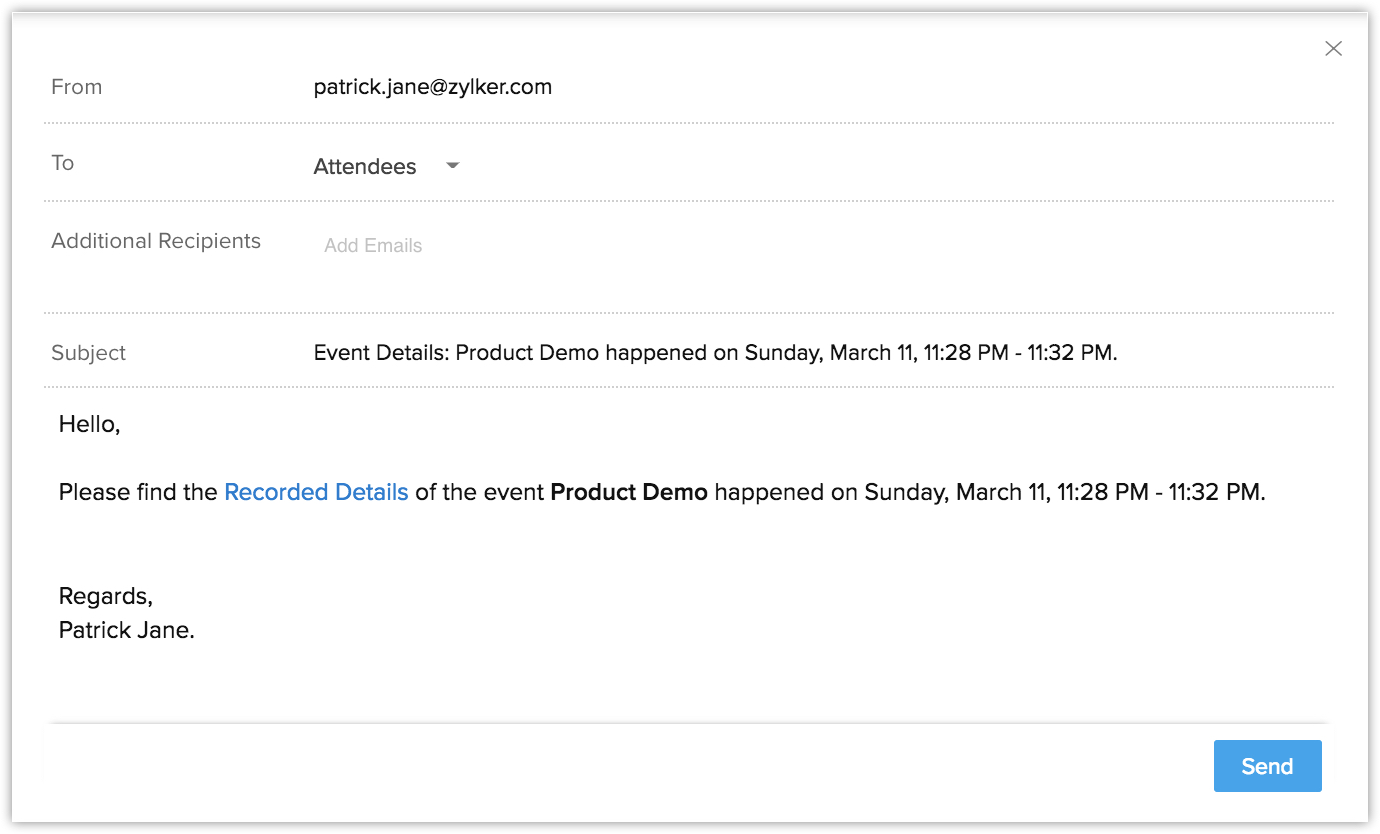
Start a Meeting
The host can start a meeting from the record page or the activity reminders pop-up in their CRM account. The Start Meetingbutton will be displayed once you create a meeting/event.
To start a meeting from the record's detail page
- Go to Activities module and select a Record.
- In the Record's Detail page,click Start Meeting.
You will be directed to the Zoho Meeting page from where you can commence the meeting.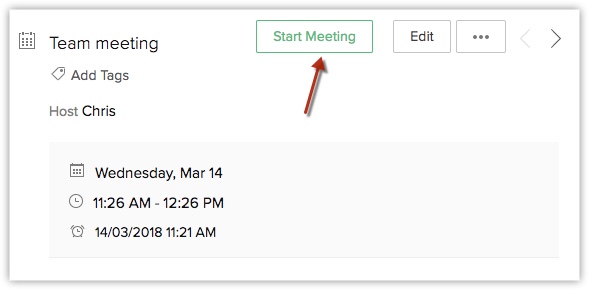
To start meeting from the activity reminders pop-up
- In the Activity Reminders pop-up, click the Start button.
You will be directed to the Zoho Meeting page from where you can commence the meeting.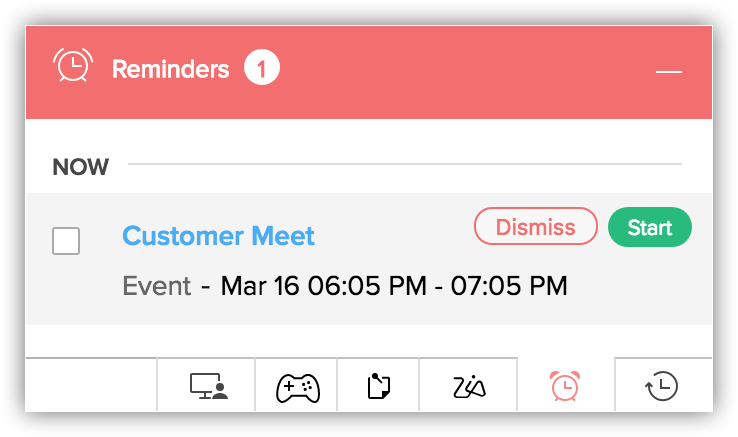

- Participants will receive an email invitation and can join the meeting by clicking on the meeting URL.
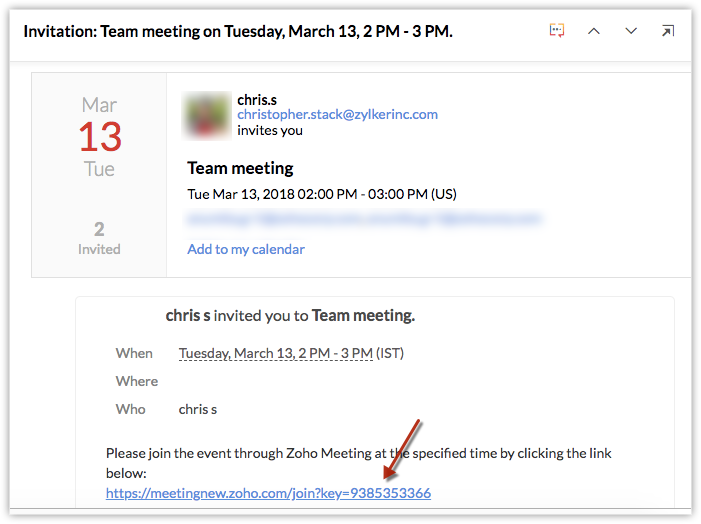
- If you have not opted to include the meeting URL in the invite email, you can either enter the participants email or share the meeting URL that is displayed after you start the meeting.
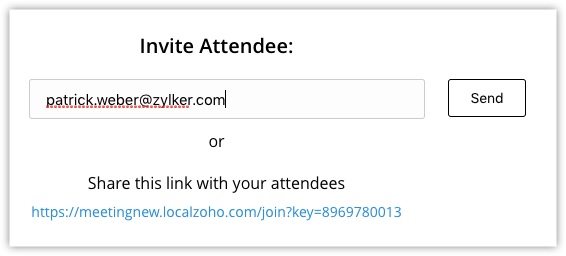
- The host information provided in meetings created in Zoho CRM will be automatically synchronized with Zoho Meetings. You need not add yourselves or your peers as a participant or a host again in the Zoho Meeting interface.
Disable Meeting Integration
You can choose to disable the Zoho CRM integration with Zoho meeting at any point of time. However, before disabling you must note the following points:
- Trial access provided by the Zoho Meeting at the time of integration cannot be enabled again.
- All the events that were linked to Zoho Meeting will be unlinked.
- Events created in the future from Zoho CRM account will not be pushed to Zoho Meeting.
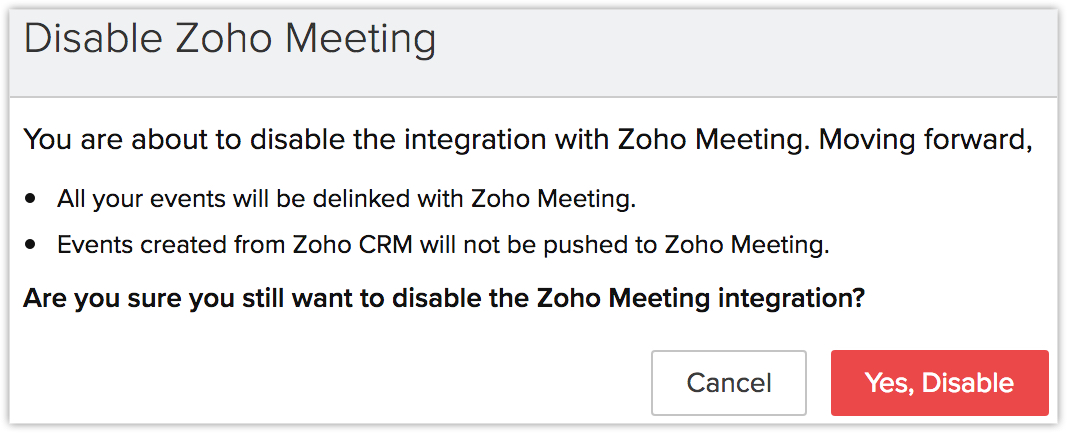
Related Articles
Click Meeting
Click Meeting is a web conferencing software which allows you to set up an online meeting with remote participants. Integrating Click Meeting with your Zoho CRM account will allow you to create online meetings from Zoho CRM itself. When you create ...Mega Meeting
Mega Meeting is a web conferencing software which allows you to set up an online meeting with remote participants. Integrating Mega Meeting with your Zoho CRM account will allow you to create online meetings from Zoho CRM itself. When you create ...Star Leaf Meeting
Star Leaf Meeting is a web conferencing software which allows you to set up an online meeting with remote participants. Integrating Star Leaf Meeting with your Zoho CRM account will allow you to create online meetings from Zoho CRM itself. When you ...FAQs: Zoho CRM Integration with Other Apps
How can I integrate CRM with Facebook Ads? Zoho CRM provides a facility for you to integrate with Facebook Ads via the Facebook Adverts Manager extension that is available in our Marketplace. This will help you minimize the manual operation of ...Best CRM tools for your business to thrive remotely
The new era of work has redefined the way we operate, and do business. As new styles become prevalent, organizations are eagerly embracing co-working spaces, work from home, work on the go, and remote working as alternatives to traditional working ...