FAQs: Leads Management
What are Leads?
What are Leads?
Leads are the unqualified contacts or sales opportunities in your business. They are the raw details gathered about individuals or representatives of organizations collected from trade shows, seminars, advertisements and other marketing campaigns. A lead goes through the follow-up process by sales reps and when qualified, it is converted into an account, contacts and potential (opportunity) in Zoho CRM.
What are leads converted to?
What are leads converted to?
A lead in Zoho CRM can be converted to an Account, Contact or Deal.
A lead may show interest in your products or services and there could be a chance of further negotiations with this lead. At this stage, you can convert the lead into an Account, Contact and Deal. While converting this lead, all the lead details will be transferred to the Account, Contact and Deal.
See Also >> Lead Conversion Table
See Also >> Lead Conversion Table

Account refers to a company or department within the company you plan or have business dealings with. On lead conversion, the lead's Company Name will be converted to Account Name.
Contact refers to the people in an organization (Account) you communicate with in pursuit of a business opportunity. There can be many contacts associated with a single account.
Deal refers to the business deals with organizations or people that generate real revenue for your organization. While converting a lead, you have an option not to create a deal upon conversion.
Contact refers to the people in an organization (Account) you communicate with in pursuit of a business opportunity. There can be many contacts associated with a single account.
Deal refers to the business deals with organizations or people that generate real revenue for your organization. While converting a lead, you have an option not to create a deal upon conversion.
When can I convert Leads?
When can I convert Leads?
A lead is a prospective customer interested in purchasing your organization’s products or services. During the follow-up process, when you reach a certain stage, like a business opportunity with the lead, (i.e. when there is a chance of further negotiations with the lead), it can be converted to an account, contact, and deal.

Note:
- You can view the list of converted leads by selecting the Converted Leads List View.
- Once the lead is converted to an account, contact and deal, you cannot revert it.
Can I create two leads under the same company account? If so, can all those leads be added as contacts to an Account?
Can I create two leads under the same company account? If so, can all those leads be added as contacts to an Account?
You can't directly add multiple leads/contacts under a single company in Zoho CRM.
However, you can follow these steps to add multiple leads:
1. Create a lead with the company name. Click on the Leads tab, select the Company field and enter the company name.
2. Create a custom field to specify that the leads belong to the same company. Learn how to create custom fields.
3. Create a custom view to group leads which belong to the same company. Click here for more information.
4. When you convert the lead to a contact, you will get a message asking if you'd like to associate it with the existing account.
5. Click Convert.
While importing leads, how can you update certain Zoho mapping fields, such as date of birth? What if the leads being imported don't have an email address?
While importing leads, how can you update certain Zoho mapping fields, such as date of birth? What if the leads being imported don't have an email address?
You will always have a few fields that are mandatory in each module, when you're trying to import it. You can decide what these fields are, and map them accordingly. For instance, if you have a date of birth column in your Excel file, you can map the date of birth field when you import it.
Non-mandatory fields need not be mapped. So if your leads don't have an email address, you can mark the email field as non-mandatory. In that case, it won't be imported.
How to create a Lead without company name?
How to create a Lead without company name?
By default, while creating leads, the Company field is mandatory. However, you can make this field non-mandatory if you do not have the company information for the lead. Here is how you can do it:
- Click Setup > Customization > Modules and Fields.
- Click on the particular module and select Layouts.
- Click on Edit Page Layout. In the Edit Page Layout page, move the mouse pointer over the Company field.
- Click on the Settings icon next to the Company field and deselect Mark as Required.
- Click Save.
Why am I unable to see the Lead details after the Lead conversion?
Why am I unable to see the Lead details after the Lead conversion?
On conversion, the lead details are transferred to an account, contact and deal. Hence, the lead will be moved to the Converted Leads list view and you will not be able to see the details in a lead record.
Note: Leads, once converted, cannot be reverted.
What happens to the open activities after lead conversion?
What happens to the open activities after lead conversion?
During lead conversion, open activities related to that particular lead get automatically associated with the corresponding account, contact and deal.
What happens to the emails associated to the Lead when it is converted to an Account?
What happens to the emails associated to the Lead when it is converted to an Account?
Once a lead is converted to an account, the associated emails within that lead get mapped to the corresponding contacts in that account.
Can I create multiple web forms and then collect Leads separately?
Can I create multiple web forms and then collect Leads separately?
Yes, you can generate multiple web forms from the CRM system and post those web forms in different web pages for collecting information. To identify separate and collective information based on the web page a lead was generated from, you can insert hidden fields in the web forms.
Why are the leads captured through the web forms not visible under the Leads tab?
Why are the leads captured through the web forms not visible under the Leads tab?
Leads captured through your web forms may not be visible under the Leads tab due to any one of these reasons:
- Use of HTTP - If you are using HTTP in your web form HTML codes, you need to change it to HTTPS.
- Default hidden fields - When the HTML code is generated for the web form, there are certain system generated hidden fields in the HTML code by default. If you remove these Zoho defined hidden fields, the web form will not work. This is the code snippet that should not be removed from your web form code.
- <input type='text' style='display:none;' name='xnQsjsdp' value=sample value />
<input type='text' style='display:none;' name='xmIwtLD' value=sample value />
<input type='text' style='display:none;' name='actionType' value=sample value />
- Changes in the script - The third-party site on which you embed the Zoho CRM web form may convert some special characters provided in the web form.
- Unapproved Records - Check if there are records of leads pending for your approval. You can view the list of records pending for your approval from the Approve Leads/Contacts/Cases feature.
- See Also Approve Leads
- Permission to View Records - The lead records will be visible to you, only if you have the permission to view those records. For instance, the leads generated through web forms are assigned to user A. You will not be able to view those leads if you do not have the access to view user A's records.
- Incorrect Domain Name - Make sure that the domain name you have specified is correct. If the domain name does not match with the URL where the web form is hosted, then the information will not be captured. Alternatively, you can enter [ * ] in the Domain Name field to capture from other / multiple domains.
- Inactive web form - Check whether the web form that you are using is active.
- Multiple web forms - If you are using multiple web forms in the same page, you won't be able to view the leads captured through web forms.
Additionally, while creating web forms, you might have enabled the Manual Approval of leads. In this case, the leads generated from the web form will be available under the Leads tab only if they are manually approved by the user with the Approve Records profile permission.
To check if the Manual Approval of leads is enabled for the web forms, follow these steps:
- Click Setup > Channels > Webforms.
- Click on the webform you want to check.
The webform builder will be displayed. - Click Next Step.
- In the Form Details page, check if the Request for Approval is enabled or not.
If the option is selected, the records will be waiting for approval. You can approve them in the [Module] Home > [Module] Tools > Approve [Module].
Can I create leads from emails?
Can I create leads from emails?
Yes, you can create leads or contacts from emails through these steps:
To add leads in CRM from email
- In Zoho CRM, click the Email tab.
- Select a particular email address.
- Click the email address and select View CRM Info.
- Specify the lead/contact details in the form.
5. Click Save.
When I convert a lead to an account, do the notes get carried over too?
When I convert a lead to an account, do the notes get carried over too?
Yes. When a lead is converted, the notes associated to the lead are carried over to the associated account and contact. In an account, you need to select the Show all Notes check box to view the notes that are carried over from the lead.
Can I convert a lead without creating a deal upon conversion?
Can I convert a lead without creating a deal upon conversion?
Yes. You can convert a Lead without creating a deal upon conversion by selecting the Do not create a new Deal upon Conversion checkbox in the Convert Leads page.
Why am I unable to see the Lead details after lead conversion?
Why am I unable to see the Lead details after lead conversion?
Once the lead is converted to an account, contact or deal, it will no longer be listed under Leads. A converted lead cannot be reverted to its original state.

Note: A copy of the converted lead will be listed in the 'My Converted Leads' view. When you click open a lead record in this view, it will redirect you to the recently converted contact record.
What happens to the open activities after lead conversion?
What happens to the open activities after lead conversion?
During lead conversion, all the open activities related to that particular lead get automatically associated with the corresponding Account, Contact and Deal.
How can I link a lead to a specific campaign?
How can I link a lead to a specific campaign?
Follow these steps to link a lead to a specific campaign:
- In the Leads tab, select the record that you want to link to the campaign.
- In the Lead Details page, click Edit.
- Select the campaign from the Campaign Source pickup list.
- Click Save.
How can I add leads that do not have company information?
How can I add leads that do not have company information?
By default, while creating leads, the Company name field is mandatory. However, you can make this field non-mandatory if you do not have company name information for the lead. Here is how you can do it:
- Click Setup > Customization > Modules and Fields.
- Click the Leads module and select Layouts.
- In the Edit Page Layout page, move the mouse pointer over the Company field.
- In the popup window, undo the checkbox which says Mark as Required.
- Click Save Layout.
How to add the existing leads to the newly created campaigns?
How to add the existing leads to the newly created campaigns?
Leads can be added to the newly created campaign in two ways. You can select the leads from the module view and add them to the campaign or invite leads from the Campaign's details page.
To add leads from the module view
- Go to Leads module.
- In the Leads module, select the checkbox(es) corresponding to the record(s) that you want to add.
- Click More > Add to Campaigns > Existing.
- In the Add to Campaigns popup, do the following:
- Click the Campaigns button in the Assign Campaign field.
- Select the campaign from the Choose Campaign window.
- Select the Member Status from the drop-down list.
- Click Save.
To add leads from campaign's details page:
- Go to Campaigns module.
- Select the campaign to which you want to add leads.
- In the Leads related list, click +Add Leads.
- Select the leads and click Next.
- In the Select Campaign Member Status popup, select the status from the drop-down list.
- Click Save.
How do I export my leads from CRM to an XLS file?
How do I export my leads from CRM to an XLS file?
You can export the leads in your account to an XLS file using reports. To export leads:
- Go to the Reports module and click Create Report.
- Select the Leads module and choose a report type, e.g. Tabular.
- Select the fields you want to add to your report.
- Specify the criteria for the custom view under Advanced Filters.
- Click Save.
- Click Export.
- Select Export to Excel.
Alternatively, you can use Zoho Sheet View to export leads as an XLS file:
- Go to the Leads module.
- Click Create View.
- Enter the custom View Name.
- Specify the criteria to filter the records by and select the columns to be displayed.Click Save.
- Click the more icon in the Leads module page and select Zoho Sheet View.
- Click Continue.
An xls file will open. Download the file.
How do I export leads from a list view?
How do I export leads from a list view?
You can export leads to a custom view using reports. To export leads:
1. Go to the Reports module and click Create Report.
2. Select the Leads module and choose a report type, e.g. Tabular.
3. Select the fields you want to add to your report.
4. Specify the criteria for the custom view under Advanced Filters.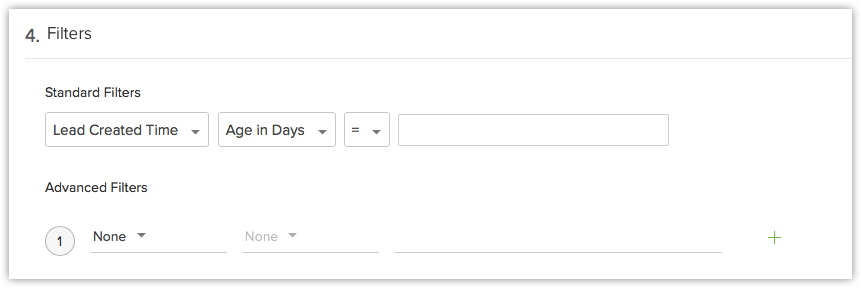
5. Click Save.
6. Now click Export. You can export the report in CSV, Excel, or PDF format.
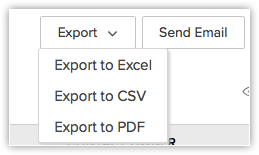
How can I avoid duplicates between Leads and Contacts? For instance, when I send an email to a contact's secondary email address, a new lead gets created instead of linking the email to that contact.
How can I avoid duplicates between Leads and Contacts? For instance, when I send an email to a contact's secondary email address, a new lead gets created instead of linking the email to that contact.
You can enable the duplicate check by using the email address as a unique field. Follow these steps to enable the duplicate check:
- Go to Setup > Customization > Modules and Fields.
- Select the Leads module.
- Hover your mouse over the Email field.
- Click on Settings > Do not allow duplicate values.
- Click Save Layout.
You could also merge the duplicate records.
How can I display a pipeline to show in which stage my leads are?
How can I display a pipeline to show in which stage my leads are?
You can use the Lead Status field to filter the pipeline status of your leads. You can also add custom values for the Lead Status field.
Follow these steps to add custom values:
- Go to Setup > Customization > Modules and Fields
- Click on the Leads module and hover your mouse over the Lead Status field.
- Click on the Settings icon.
- Add the values that you need.
- Click Save.
How can leads be distributed equally among salespeople? Are they assigned manually or can they be automated?
How can leads be distributed equally among salespeople? Are they assigned manually or can they be automated?
You can assign leads equally to salespeople by creating an assignment rule with the round robin option. This will assign records from web forms to salespeople and make sure that they're distributed equally.
Can I have two leads from the same company? If so, will all leads for a company be added as contacts to an account?
Can I have two leads from the same company? If so, will all leads for a company be added as contacts to an account?
Yes, it is possible. When you're converting leads from the same company, you can associate both of them to an existing Account and manage those contacts easily.
What is the difference between Open Leads and Converted Leads?
What is the difference between Open Leads and Converted Leads?
Open Leads are those leads that have not been converted yet, while Converted Leads are those that have been recently converted from leads to contacts or an account.
Can I create multiple contacts for Leads (with Company as lead) in Zoho CRM?
Can I create multiple contacts for Leads (with Company as lead) in Zoho CRM?
No, we do not have an option to create multiple contacts for a lead in Zoho CRM. However, follow these alternative steps to do so:
1. Click the Leads module on the top left hand corner of the screen.
2. Create on + next to the Leads tab and enter a Company Name.
3. Create a custom field to specify that it belongs to the same company. Click here for more information.
4. Create a custom view to group leads which belong to the same company. Click here for more information.
5. Convert the lead into a contact.
6. Once the lead gets converted to a contact, you will get an option to associate it with the existing contact. Now all leads can be associated under the same account.

Note: You can also directly add leads into the accounts module from where you can add multiple contacts.
Why are new Leads not listed first in "Today's Leads" list view?
Why are new Leads not listed first in "Today's Leads" list view?
You can get your leads sorted in either ascending or descending order, by clicking the Created Time column header which will sort records based on the time they were created. That will list the recently created Leads first in the Today's Leads List View.
While creating custom fields in the Leads module, can I simultaneously create those fields in Accounts, Contacts, and Deals too?
While creating custom fields in the Leads module, can I simultaneously create those fields in Accounts, Contacts, and Deals too?
Yes, you can simultaneously create fields in accounts, contacts and deals while creating a custom field in your leads module. This is important because while you are converting your leads to contacts it is tedious to create same fields again in contacts module and then for accounts as well as deals module.
When you create custom fields in the Leads module, you have the option of creating those fields in Accounts, Contacts and Deals too.
To create the custom field for accounts, contacts and deals:
- Click Setup > Customization > Modules and Fields.
- Select your Module from the list.
- In the Leads module, select the layout for which you want to create the field/s.
- On the Layout page, Drag and drop your required field type from the list of New Fields.
- Specify the custom field details and click on the (...) beside the field name and choose Edit Properties from the list.
- Select the Also Create for Account, Contacts and Deals check boxes.
- Click Done.
- Save the layout.
The field has been created for your leads as well as contacts, accounts and deals module.
Can I customize the way leads are generated to suit different business models?
Can I customize the way leads are generated to suit different business models?
Yes, you can customize the way leads are generated depending on different business models and industries. Your leads are usually generated through different sources (advertisements, websites, trade shows and more).
Customise your leads by creating a custom view for those leads and grouping them using Lead Source as the criteria.
Customise your leads by creating a custom view for those leads and grouping them using Lead Source as the criteria.
I converted some leads to contacts by mistake. Is there a way to convert those contacts back to Leads?
I converted some leads to contacts by mistake. Is there a way to convert those contacts back to Leads?
No, you cannot convert contacts back to Leads. You can, however, use the Stage field in the Deals module to track those contacts that you want to convert back to Leads.
How can I organize leads by Industry?
How can I organize leads by Industry?
You can organize Leads by Industry in three ways:
- By including the Industry field in the List View and selecting the Industry column to sort the records in ascending or descending order. To edit the list view, refer Managing List Views
- By creating a List View that pulls out the lead records that belong to one specific industry
- By creating a dashboard component. See Also Dashboards
How can I track the leads that have opened my emails?
How can I track the leads that have opened my emails?
The advanced filter is a powerful search tool that enables you to quickly extract valuable sales information which could otherwise take you much longer to find. You can use advanced filters to pull up the leads that have opened your emails.
- Go to the Leads module.
- Specify the criteria email status as Opened under Filter Leads by.
- Click Apply Filter.
The records that meet the criteria will be displayed.
How can I segregate leads based on the stages they are in?
You can create Custom List Views to segregate leads based on the lead status field.
Related Articles
FAQs: Territory Management
Can a user be part of more than one territory? Yes. A user can be a part of more than one territory. Can I disable Territory Management? Yes. Users with administrator profile can disable territory management feature for the organization account. On ...FAQs: Contact Management
What are contacts? Contacts are the people in an organization with whom your company has business communications in pursuit of business opportunities. Some of these contacts may belong to different departments in a company or multiple contacts of the ...FAQs: Record Management
1. What is a record? Information about individual entities such as a person, product, case, or team activities stored in a place is called as a record in Zoho CRM. For example, a school stores information about its students from different classes. ...FAQs: Account Management
What is an Account? Accounts are companies or departments within a company with which you have business dealings. In Zoho CRM, single or multiple contacts can be associated to an account. In a typical B2B scenario (one business selling ...FAQs on Reports
How can I create reports and share them with other users? You can share reports in Zoho CRM in two different ways. Exporting and sharing them with users - Each report can be exported as Excel, CSV or PDF files. Creating a report's folder with the ...