FAQs: List Views in Zoho CRM
1. What is a list view?
2. What is the difference between standard and custom list views?
3. When should I create a custom list view?
4. How can I create a custom view? And how many criteria can be specified in a view?
Select the module you want to create the custom view in. (E.g., Leads, Contacts, or Accounts.)
Click the list view dropdown in the top-left corner.
Click New Custom View.
On the New Custom View page:
Enter a name for the custom view.
Mark the view as a favorite, if required.
The custom list views marked as favorites will be listed first in the List View dropdown.Specify criteria to filter the records by. Tags can also be used in the record filtering criteria.
The above screenshot shows a custom view for a travel company which will show records for two tour packages: domestic and international.-
Select the columns to be displayed in the module view.
Choose who can see this view in the Share this with section.
Click Save.

5. I have created a custom view, but other users are unable to view it. Why is this?
Read more about permissions here.
6. What type of conditions can be set in custom views?
7. How can I select all the records in a view at once?
-
Go to the module the custom view is in. (E.g., Leads, Contacts, or Accounts.)
Choose the required custom list view from the dropdown in the top-left corner.
Click the Select All check box on the first page.
Click Select All records in this view.
All the records in that list will be selected.
8. Why can't I see the Select All the records in this view option?
9. What is the criteria pattern and how can I modify it?
-
Package type is Domestic OR International
-
Created by the logged in user
-
Country is USA
-
Tour package contains Domestic tour package OR International tour package
-
AND Created by is logged in user
-
AND Country is USA
-
Select the module the list view is in. (E.g., Leads, Contacts, or Accounts).
-
Select a list view from the dropdown in the top-left corner.
-
Click Edit.
-
Click Change Pattern on the Edit View page.
-
Modify the operators in the Pattern Editor box and click Save.
-
Save the modified custom view.

The following characters are used in the Criteria Pattern Editor:
Round brackets: ( )
and/or operators
Criteria row numbers
10. Can I create a new custom view based on an existing view with just a few modifications?
-
Select the module that the list view you want to clone belongs to. (E.g., Leads, Contacts, or Accounts.)
-
Select the list view that you want to clone from the dropdown in the top-left corner.
-
Click Edit .
-
Click Clone.
In the Clone View page:
Enter the View Name.
Select the columns to be displayed in View Mode.
Choose who can see the new view.
Select the Specify Criteria checkbox and modify the criteria.
Click Save.
11. How can I add, remove, or merge columns in a custom list view?
You can modify columns either from the module home page or on the Edit View page.
From the module home page:
Select the module the list view belongs to. (E.g., Leads, Contacts, or Accounts).
Select a list view from the dropdown in the top-left corner.
Click the Setup icon on the right-hand side of the view.
Click Manage Columns.
-
Check or uncheck the fields you want to add or remove as columns on the Manage Columns screen. You can also change the order the columns appear in by selecting a field and moving it up or down in the list.

You can edit and change the order or size of columns, but you can not merge them.
If you need to merge the data from two fields into a single field, you can use formula fields. E.g.: You want to merge the Day and Date fields into one When Purchased column:.
Day: Friday
Date: 3 December, 2021
The output will be: Friday, 3 December 2021
12. How do I delete a custom view I don't need anymore?
To delete a custom view:
Select the module the view you want to delete belongs to. (E.g., Leads, Contacts, or Accounts.)
Select a list view from the dropdown in the top-left corner.
Click Edit.
Click Delete on the left-hand side of the Edit View page. You will be prompted to confirm that you want to delete the view.
Click Yes, delete. Your custom view will be deleted.
13. How do I mark a custom view as a Favorite?
To mark a custom view as a Favorite:
Select the module the custom view belongs to. (E.g., Leads, Contacts, or Accounts).
Select a list view from the dropdown list in the top-left corner.
Check the star mark next to the list view and it will be marked as a favorite.
14. How can I prioritize records using column sorting in list views?
-
Select your list view. The option to filter the records using System-Defined Filters, Filter by Fields, or filter based on Website Activity.
Choose the filter you want to use in order to prioritize records.
15. How can I change the Records Per Page option in a list view?
To change the number of Records Per Page:
-
Select the module the view belongs to. (E.g., Leads, Contacts, or Accounts.)
-
Select a list view from the dropdown in the top-left corner.
-
Select the number of records you want to see on a page from the n Records Per Page dropdown on the right-hand side.
-
The page will auto refresh to show the new number of records on each page.
16. How can I sort records in a list view in alphabetical order?
To sort your records in ascending or descending alphabetical order in a list view
Select the module the list view belongs to.
Select the list view from the dropdown.
Click the column heading you want to sort by and then select either Ascending or Descending to sort the records.
17. What does the Zoho Sheet View option do?
Notes:
- The record ID column is very important, so you should not change or remove it for data consistency.
- Ensure that all the mandatory columns have values.
- Records will be updated/added only after you save the sheet.
- Value in a cell will get saved only when you move the focus out of that cell.
- You can have a maximum of only 999 rows.
- You cannot delete records using Zoho Sheet.
- Zoho Sheet view is not supported for Activities, Forecasts and other inventory modules.
- New Columns added will not be reflected in Zoho CRM. Since column headers are fields' names in the module, they will have to be added to the module layout.
18. Can I select a group of records from the List View and follow them?
To follow a group of records, you can create an auto-follow rule. Or you can have your administrator assign you a group of records to follow by using the Auto-follow rule.
In the Auto-follow Rules section, click Create and specify criteria to filter records.
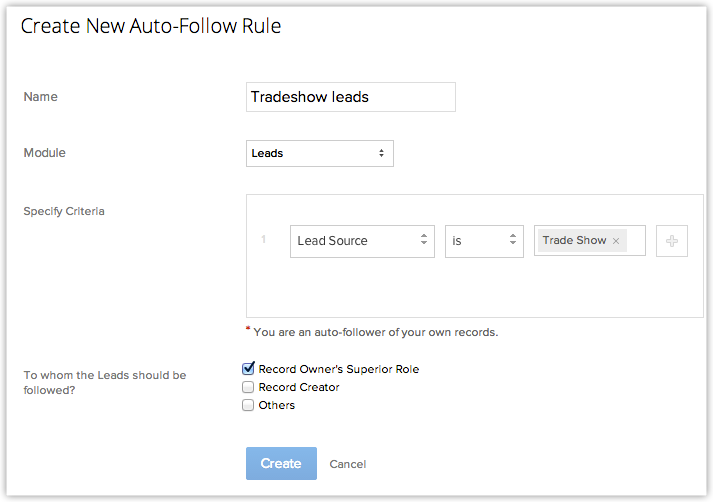
You are now an auto-follower of these records.
19. How to customize Related Lists?
- Log into Zoho CRM with Administrator privileges.
- Select the desired module.
- Select a record from the list view.
- In the Record Details page, click the More icon and then click Organize [Module] Details.
- In the Organize [Module] Details page, choose the option from the Unselected List.
- Move the selected options to the Selected List.
- Change the order of the Related List as per your requirement.
- Click Save.
20. How to change the default custom view in a module's home page?
- Click the [Module] Tab that you want, like Leads, Accounts or Contacts.
- In the [Module] home page, move your mouse pointer to the list view's drop down.
- Click the Create View link.
- In the Custom View Settings page, choose the list view from the New View drop-down list.
- Enter the custom View Name.
- Mark as Favorite, if required. The custom list views marked as favorite will be listed first in the list view drop-down.
- Click Save.
 We hope that this list of frequently asked questions about list views is informative. If you still have questions that haven't been addressed, please let us know here. We will be happy to discuss them with our subject matter experts and add them in the future. And please don't forget to share your rating below!
We hope that this list of frequently asked questions about list views is informative. If you still have questions that haven't been addressed, please let us know here. We will be happy to discuss them with our subject matter experts and add them in the future. And please don't forget to share your rating below!
Related Articles
FAQs: Translation in Zoho CRM
What does the Translation tool in Zoho CRM do? Translation is a tool in Zoho CRM that allows CRM admins to set the preferred languages for users across their organization. With the help of this tool, the custom field names, default field names, and ...FAQs: Zoho CRM for Google Apps
Why is information from Google Ads not populating for the CRM records? It could be possible that the Campaigns module is disabled in your CRM account. It is MANDATORY to have the Campaigns module enabled for proper functioning of Google Ads. However, ...FAQs: Exporting data from Zoho CRM
How do I export Zoho CRM data? To export data from CRM Go to Setup () near the top-right corner. Go to the Data Administration section and click Export. In the Export Data page, click Start an Export. In the Export Data page that opens, do the ...FAQs: CRM for iphone
From where do I install the Zoho CRM native app for iPhone? You can install Zoho CRM native application in your iPhone in two ways: Download and Install the Zoho CRM application from the App Store from your iPhone. Download Zoho CRM through iTunes ...Managing List Views
A List View is grouping of records based on a defined set of criteria. List Views are beneficial for displaying customer specific data according to your business requirements. For example, you may be interested in following-up on the leads created ...