FAQs: Interactions Tab

CRM for Everyone is in the Restricted Early Access mode and is available only to a select set of users upon request. Request access to gain hands-on experience with this new version.
What is Interactions tab in Zoho CRM and how it's useful?
Understanding each customer's unique journey is of utmost importance for a business. It is essential to maintain uniform interaction across all channels. Your customer facing teams need to grasp the complete narrative of a customer's interactions with your company effortlessly. This tailored information, crucial for customizing service, is available in your CRM but might be dispersed across various leads or contacts.
Zoho CRM simplifies this with its Interactions tab for each lead or contact. This tab lays out a detailed sequence of every time a customer has connected with your business, covering diverse communication methods, in the exact order they happened. This organized view ensures that teams can offer personalized service accurately, catering to the specific needs and history of each customer.
Using the Interactions tab, your customer-facing teams can:
- Get a full picture of a customer's journey, starting from when they first enter the CRM as a lead or contact.
- Spot and examine any missed follow-ups and understand how these lapses impact future interactions.
- Identify points in the journey where the customer has been left unattended.
- Monitor the communication channels that yield the highest response from the customer.
- View the interactions that precede milestones in the customer's journey.
- Gauge interest levels by looking at the impressions in customer signals.
Which modules support Interactions in Zoho CRM?
Leads and Contacts module support interactions in Zoho CRM.
Which editions of Zoho CRM support Interactions?
Interactions are currently supported in Enterprise and Ultimate editions of Zoho CRM.
Who can access Interactions tab in Zoho CRM?
Users who have permission to View a Record will be able to view its interactions tab.
How can I access Interactions tab?
To access a record's Interactions tab:
- Click the Module Tab. The module could be Leads or Contacts only.
- In the Module page that opens, click the record whose customer journey you want to access.
- Click the Timeline tab and select Interactions.
What is the interactions section?
Interactions section displays touchpoints according to the chosen filters and views, organizing them in a conversational layout with signals on the left and follow-ups on the right.
What will happen to the related interactions when a record gets deleted?
The data in the Interactions tab of that record will be deleted upon deletion of a record.
What are Signals, Follow-ups and Status in Interactions tab ?
Signals: Customers generate signals through various channels, such as opening an email, placing a call, or visiting a website, among others. These signals appear on the left side of the trail.
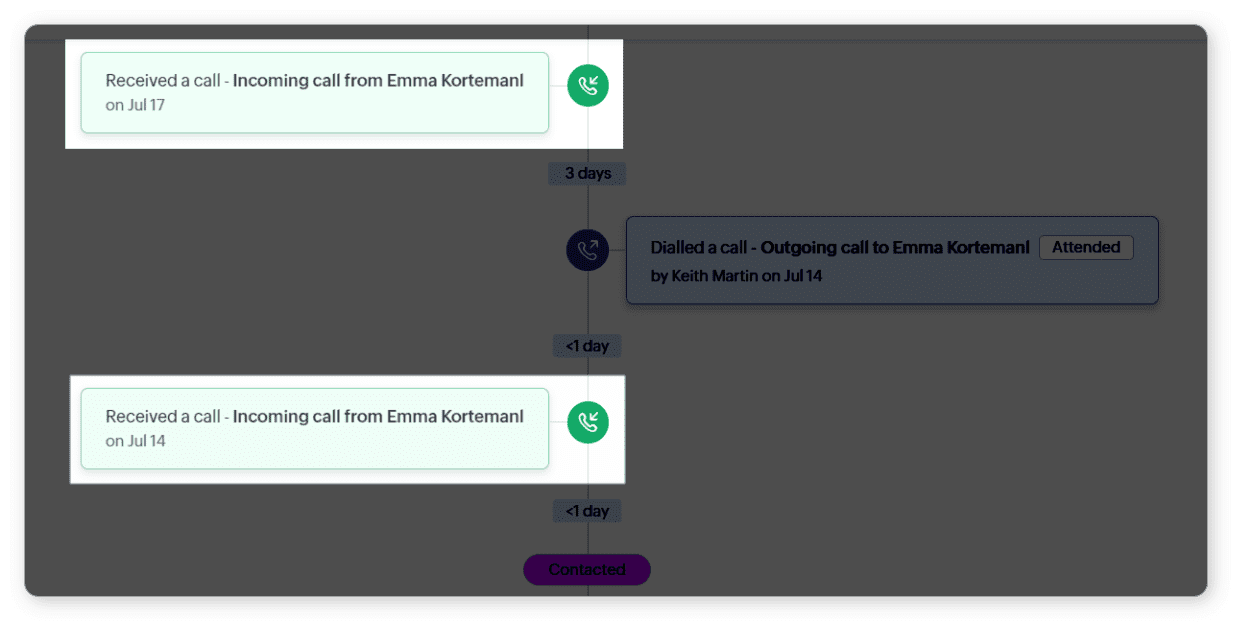
Follow-ups: These are actions taken by CRM users within your organization to engage with the customer. Details include the CRM user who initiated or responded to the action and the specific date of the follow-up. To see the precise time a follow-up occurred, simply hover over its date. These follow-ups are organized on the right side of the trail.
Status: These reflects the outcome of a follow-up or any activity like meetings or calls. Certain actions result in a follow-up being assigned a specific status. For instance, if a customer answers a call made by a sales representative, the follow-up will be marked with a 'Attended' label.
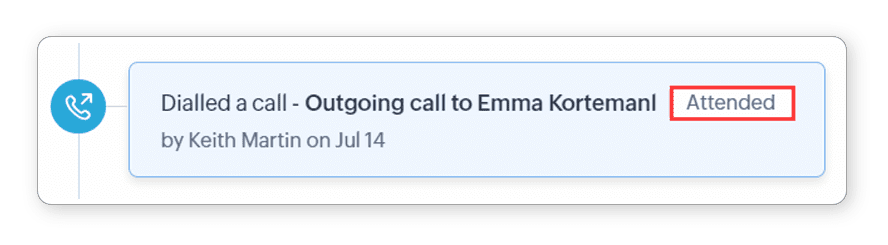
The supported statuses are shown in the table below.
The supported statuses are shown in the table below.
Medium | Followup | Statuses |
Call | Dialed a Call | Attended, Unattended |
Email Sent | Delivered, Bounced | |
Desk | Comment added to the ticket | Open, Closed, On Hold, Escalated |
What is this "medium", "users" and "time" filters in Interactions tab?
Filters are tools that narrow down search outcomes related to various types of customer interactions, simplifying the process of locating particular touchpoints.
Mediums refer to the channels utilized to collect signals and follow-ups, encompassing a broad array of options such as:
- Emails
- Calls
- Meetings
- Survey
- Desk
- Facebook
- Twitter
- Backstage
- Webinar
- Campaigns
- Visits
- Portal
Users: In the Interactions tab, you can choose one or several users to narrow down the search to customer interactions specifically associated with those users.
Time: You have the option to choose a specific timeframe to refine your search for customer interaction touchpoints. This selection can be a single date, a custom date range, or frequently used presets such as Today, Yesterday, Last 7 days, and Last 30 days.
How many types of Views can be found in the Interactions tab?
You have the option to select from one of these three views:
- All
- Signals
- Milestones
All: This view will present all aspects (Signals, followups, milestones) of a customer's journey.
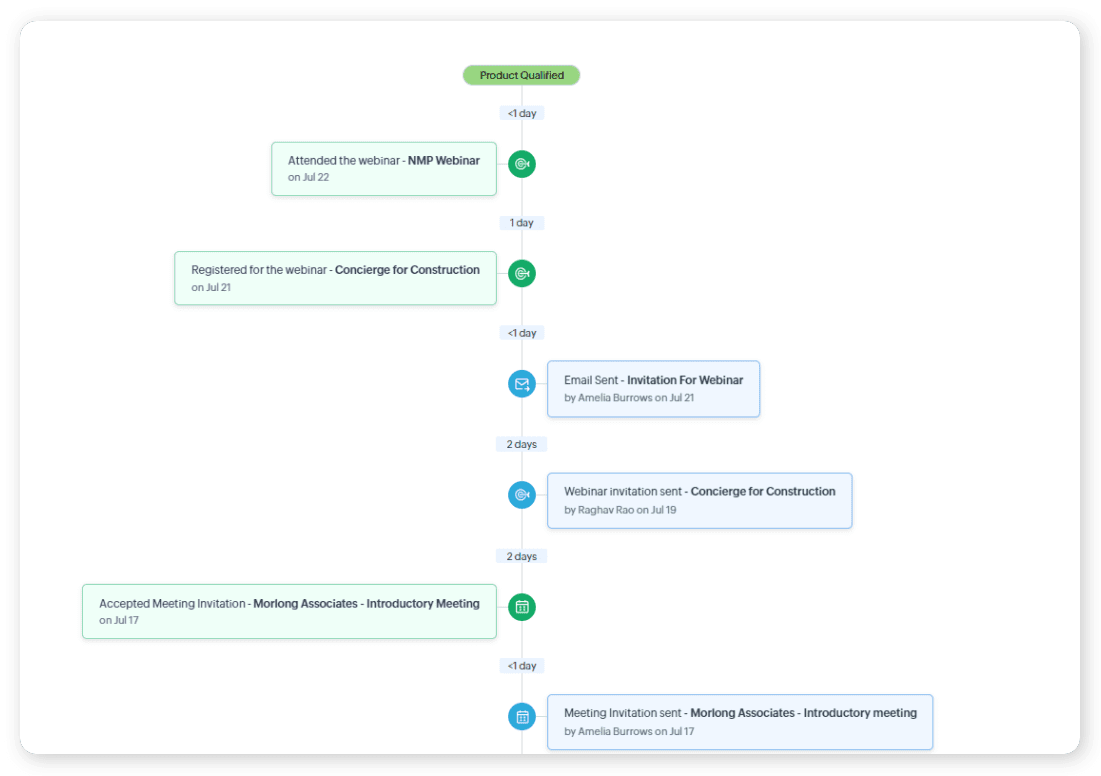
Signals: This view will focus on the signals issued by the customer. The final followup before each signal is displayed while the rest are collapsed to help you focus more on the signals received from customers.
In some mediums, signals will provide additional information that can be used to gauge interest level called Impressions. For example, when a customer submits a survey, the signal will contain information about the number of questions that were answered.
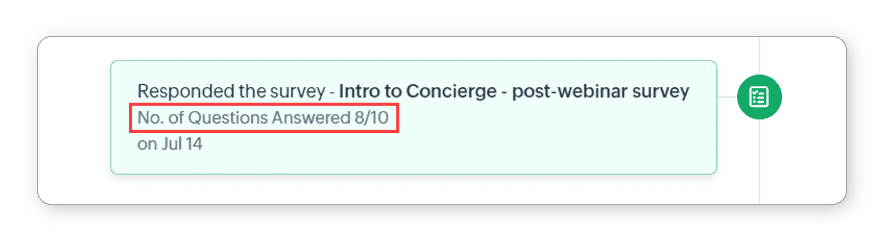
The supported impressions are shown in the table below.
The supported impressions are shown in the table below.
Medium | Signal | Impressions |
Survey | Responded the survey | Number of questions answered |
Visitor tracking | Visited a website | Time spent, Number of Pages |
Milestones: This view will focus on the milestones and the last touchpoint before each milestone.
What are the other elements of Interactions tab?
Milestones: Milestones are used to denote major steps in a customer's journey. They are based on the values of the picklist with history tracking enabled in that module.
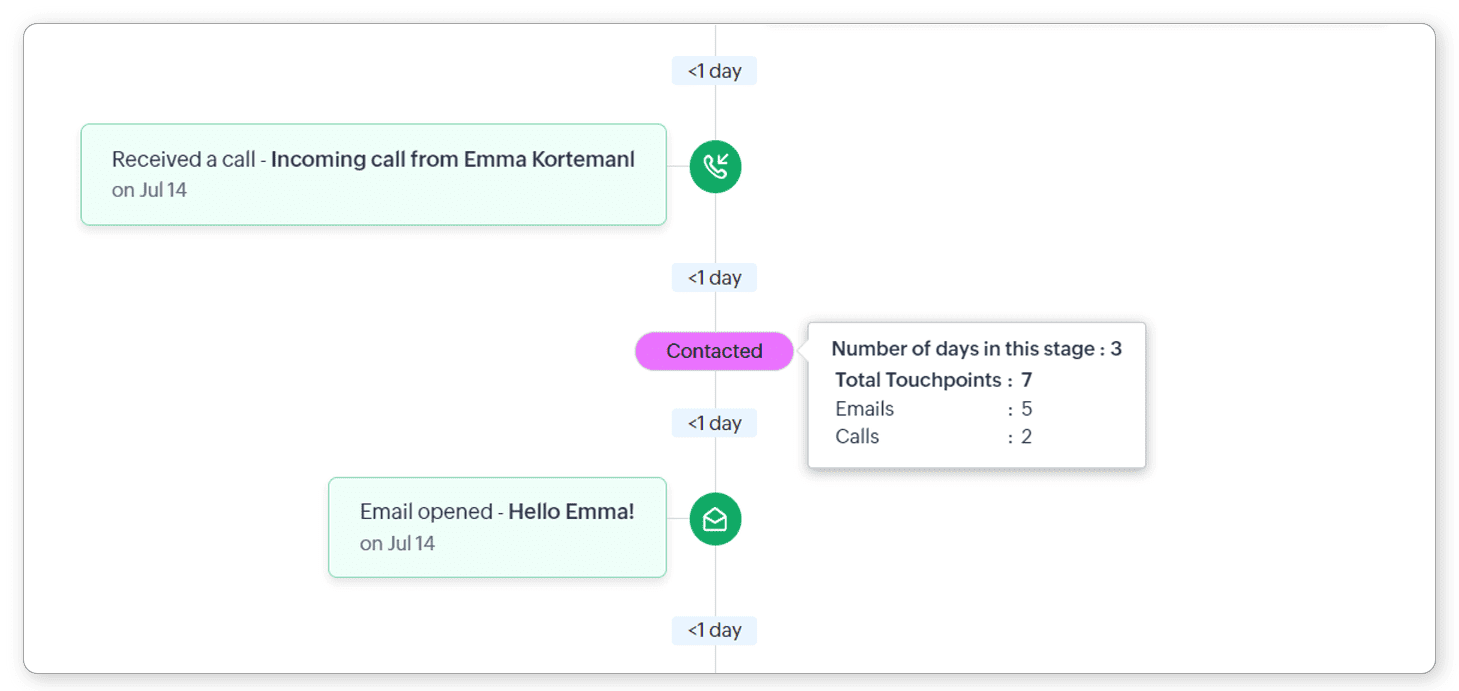
Time gaps: The time between signals and followups is available to help you gauge how responsive that customer is and how quickly your organization has engaged with that customer.
Orphan state will indicate a longer-than-average gap between signals and followups. It is computed based on the average gap in time between touchpoints for records in that module. It will be recomputed weekly.

For additional information on Interactions tab and their features, please consult this help document:
Related Articles
Using the Interactions tab
Zoho CRM for Everyone is available on the Early Access mode for customers upon request. Request access to gain hands-on experience with this new version. Available in Leads and Contacts modules Enterprise and Ultimate editions Available to Users who ...FAQs: Workflow for Emails
What's workflow rules for emails and why do I need it? In Zoho CRM, workflow rules for emails allow you to automate and streamline your communication processes. Workflow rules are a set of instructions that you can define to trigger automatic actions ...FAQs: Team Module
CRM for Everyone is in the Restricted Early Access mode and is available only to a select set of users upon request. Request access to gain hands-on experience with this new version. Why is there a need of CRM for Everyone? Providing a smooth ...FAQs: Zoho CRM for Google Apps
Why is information from Google Ads not populating for the CRM records? It could be possible that the Campaigns module is disabled in your CRM account. It is MANDATORY to have the Campaigns module enabled for proper functioning of Google Ads. However, ...FAQs: Calendar Booking in Zoho CRM
What is the calendar booking feature in Zoho CRM? Interacting with your prospects is a business requirement which needs a dedicated tool to address them. Many types of firms, such as tour and travel, hospitality services, insurance services, ...