FAQs: Import
How do I import records and assign them to other users in my organization?
You can import records and assign them to other users in your organization through three options:
- Users: You can select a particular user and assign all the leads to that user.
- Lead Assignment Rules: You can create rule criteria for assigning the records. When the conditions are met, the leads will be assigned to a specified Owner. For example, you can assign the leads coming from USA to the user by specifying the criteria as Country is USA.
- Field Mapping: The lead owner field will get mapped from the file to Zoho CRM during import.
Why am I unable to import more than 1500 records?
If you're importing files in the XLS, XLSX or VCF formats, you can import upto 5000 records per batch.
You may not be able to import more than 1500 records if:
You may not be able to import more than 1500 records if:
- The import file is not in the CSV format - If you want to import more than 5000 records, the file should be in CSV format.
- You are using the Free Edition - You can import only 1000 records in the Free Edition. In the Standard Edition, you can import 10,000 records per batch, 20,000 records per batch using the Professional Edition and 30,000 records per batch using the Enterprise Edition.
Related Links
How do I import Notes, Tasks, Events or Calls and associate them to other records?
You can import Notes, Tasks, Meetings, and Calls using the Import option available in those modules or the Migrate Data from other CRM feature. While importing, you may have to associate the imported notes, tasks, events or calls with other records in CRM. To do this, you need to have the Related IDs of those records to which you want to associate them. Related ID is a unique ID for all records in Zoho CRM. If you export the records from Zoho CRM, you can get the IDs of all the individual records and use them.
For instance, you want to import notes that are related to some leads. In that case, follow these steps:
- Include the Related IDs of the leads in your import file to associate the notes with the leads.
What are the things I need to check before I import data?
Before you import your data, it is important that you test your import using a sample file. Please go through the Import checklist to make sure you import your data properly.
Why does my import fail?
Here are some of the reasons why you cannot import your file:
- There is no column header in the import file. Each column should have a column header. Column headers should be the first row of the import file. For example, the column that contains the email address of the records should have the column header named Email.
- Your file contains empty values for some of the mandatory fields in CRM.
- You've not chosen the correct character encoding. UTF-8 is the usual encoding format.
- You may have combined first name and last name in your files and may be trying to push both to the Last Name field.
- There are character limits for certain fields and if you have the wrong type of information (text or special characters) mapped to something else then it will not import.
- You are mapping a column in your import file with a drop-down field in CRM and the value has not already been added in CRM.
- The date and time format in your import sheet is not mapped with that of Zoho CRM. For example, let's say the date format in your import sheet is MM/DD/YYYY. You have to select this format from the Date and time format drop down while importing the sheet. You can find this under Advanced Options.
- The import file has an empty row which will be interpreted as the end of the file.
Note:
- In the Free Edition, you can import only a maximum of 1000 records.
- If the import file is in the XLS, XLSX, VCF, or CSV formats you can import up to 5000 records per batch in the Standard, Professional, Enterprise and Ultimate Editions.
- Importing more than 5000 records (in the Standard, Professional, Enterprise Editions and above), can only be done in the CSV format. For more information, see Import Data.
How can I delete the records that I imported recently?
The Undo This Import option permanently deletes the data that you import into your CRM
account. This option comes in handy when the data is not imported
properly.
To delete the imported records:
- Go to Setup > Data Administration > Import > Import History.
- In the Import History page, you will see the import details below the List of Imports section.
- Move your mouse pointer over one of your entries.
- Click the Undo this import link to undo the action and remove the imported data.
Note:
- Once the undo import is confirmed, you cannot revert to it.
- 30 days after the import, the import action will be automatically confirmed. You cannot undo the import once it is confirmed.
- If you undo the imported Contacts, then the imported Accounts associated to those contacts will also be deleted.
- If you delete the imported Accounts, then the imported Contacts associated to those accounts will also be deleted.
- If the data import fails, it will be clearly marked in the data history.
How do I import notes into Zoho CRM?
Notes in Zoho CRM are always associated to other records such as leads, contacts, deals etc. Simply export your existing records to a spreadsheet, add your notes in new columns and import those notes.
To import notes
- Prepare your spreadsheet (either exported from CRM or a new sheet) with your notes for each record. Make sure you have the Note Title and Note Content columns in your sheet. Apart from these two columns, the spreadsheet must have a column for one of the unique fields for the chosen module - Email, Record ID or any other unique field.
- In your Zoho CRM account, click the required module.
- Click the [Module] tab.
- In the [Module] Home page, click Import Notes.
- Browse the import file and upload it.
- When the file is uploaded, click Next.
- Map the fields from the import file to those in Zoho CRM. The data from the first three columns in the import file will be available. Based on this data, formats for certain field will be added. This format can be edited, if required.
8. Click Import. The import action will be initiated. Notes can be seen in the respective record's details page.
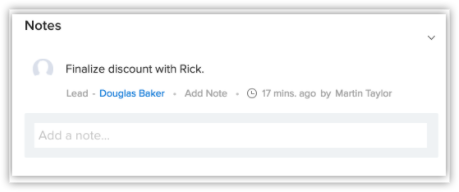
Related Topic
How do I avoid creating duplicate records while importing?
While importing records, you can identify the duplicate records based on a unique field for each type of record. These are the fields for each type of record based on which you can check for duplicates:
- Leads - Email
- Contacts - Email
- Accounts - Account Name
- Deals - Deal Name
- Cases - Subject
- Solutions - Title
- Campaigns - Campaign Name
- Vendors - Vendor Name
- Products - Product Name
Scenario:
You do not use any of the fields mentioned above and want to update a list of records with additional details. While importing a file with those updated records, you want to check for duplicates.
In such cases, you can use the Record ID to check for duplicate records. Each record in Zoho CRM has a unique ID. When you export these records, you get their individual Record IDs. Follow these steps to check for duplicate records while importing:
You do not use any of the fields mentioned above and want to update a list of records with additional details. While importing a file with those updated records, you want to check for duplicates.
In such cases, you can use the Record ID to check for duplicate records. Each record in Zoho CRM has a unique ID. When you export these records, you get their individual Record IDs. Follow these steps to check for duplicate records while importing:
- Export the records that you wish to update. The exported file will include the Record IDs.
- Make the necessary changes to the records in the file.
- Import the file in Zoho CRM using the Overwrite option.
Note:
- Duplicates will be checked based on the record IDs.
- When a duplicate record is found in Zoho CRM, it will be overwritten with the data in the import file.
- Only the mapped fields will be overwritten.
- If the Record ID field is not mapped, new records will not be created.
On what basis are the duplicate records identified during import?
While importing records, there are options to overwrite, skip, and clone the duplicate records. The duplicate records are identified based on unique fields such as email address, phone number etc. in each module. Following are the unique fields for each module:
- Leads - Email
- Contacts - Email
- Accounts - Account Name
- Deals - Deal Name
- Cases - Subject
- Solutions - Title
- Campaigns - Campaign Name
- Vendors - Vendor Name
- Products - Product Name
How can I associate contacts with their respective accounts while importing them through a single import file?
While importing the accounts and contacts using a single file, you can associate your contacts with their respective accounts. Your import file may contain both the contact and account details. Follow these steps to do so:
- Copy the Account information in another new file - In your import file, there may be accounts that have more than one contact associated to them. To avoid the creation of duplicate accounts, you need to separate the account information in another file.
- Import data in your Accounts tab - Import the file that you created in the previous step, which has only the account information and no duplicate entries.
- Import data in your Contacts tab - Import the original file where you have both the accounts and contacts' information. During the import, map both the Contact related information and the Account related information.
Important Note: While importing records using the Migrate Data from other CRM feature, you need to use the ID provided by the other CRM vendor to associate contacts to the accounts.
What are the mandatory fields while importing data?
While importing data, all the mandatory fields in CRM (for the record type) need to be mentioned in the import file. For example, if Lead Name and Company Details are mandatory to add a lead in CRM, you need to have these details mentioned in the import file as well. Only then will you be able to import the records.
See also
Whom are the imported records assigned to?
The imported records are assigned to users based on the import option that you select.
Import my Records – If you import records using this feature, all the records will be assigned to you.
Import my Organization's records – If you import records using this feature, you can assign the records to different users. In your import file, you need to create a column to specify the email address of the user to whom you want to assign the records. If the email address is not specified, the record will automatically be assigned to the user who imports the records.
Note: You can also select the Assign Lead Owner as per the Assignment Rules option to assign owners. This option is available only when you import records using Import my Organization's records feature.
Import my Records – If you import records using this feature, all the records will be assigned to you.
Import my Organization's records – If you import records using this feature, you can assign the records to different users. In your import file, you need to create a column to specify the email address of the user to whom you want to assign the records. If the email address is not specified, the record will automatically be assigned to the user who imports the records.
Note: You can also select the Assign Lead Owner as per the Assignment Rules option to assign owners. This option is available only when you import records using Import my Organization's records feature.
How do I import my leads into the Zoho CRM account?
The Leads that you have in your file can be imported into your CRM account. You can follow these steps to import leads:
- Go to the Leads Module.
- Click Import > Import Leads.
- In the Import Leads page, click Browse and select the import file or drag and drop the import file to the From File section.
- Click Next.
- Select the Layout to which you want to import the records from the drop-down list.
Please note that this option will not be available if you have a single layout in the Leads module. - Select what you want to do with the records from the file. You can do the following:
- Add as new Leads
- You can choose to skip importing the records that already exist in your CRM account from the Switch existing leads based on drop-down list.
All the unique fields in the Leads module from the chosen layout will be displayed.
- Update Existing Leads only
- You can find the existing leads in your CRM account by based on the selected field from the drop-down list.
All the unique fields in the Leads module from the chosen layout will be displayed. - You can also prevent updating empty values in the leads module by selecting the Don't update empty values for existing leads checkbox.
This prevents overwriting empty fields from the file to the fields in CRM during the import process. - Both
- Allows you to add new leads from the file and update the existing leads.
- Click Next.
- Map fields from the import file to those in Zoho CRM.
- In the Field Mapping tab, you can do the following:
- Click Create New Fields, if you want to create new fields and map them with the appropriate fields from the file.
- Click Mapped and Unmapped tab to view the fields from the file that are mapped or unmapped with the fileds in CRM.
- Click Reset Field Mapping if you want to remove all the fields mapping.
Click Apply Auto Mapping, if you want CRM to automatically map the fields from the file with the fields in CRM. - Hover over the field and enter the field values in the Replace Empty Values text box.
The field values that you specify here will replace the empty field values from the import file. - Hover over the field and click the Add (+) icon next to the field name and map multiple fields in CRM with a single field from the file.
- In the Assign Default Values tab, you can assign a default field value for the fields in the Leads module.
Once the values are specified, all the records will have the field value that you have specified by default. - Click Next.
- Select the Assignment Rules checkbox and choose an assignment rule from the drop-down list or click Create Assignment Rules to create a new assignment rule.
- Select a task from the Assign follow-up tasks drop down list or create a new task by clicking Create Workflow Task.
- Select the Enable Manual Lead Approval checkbox if you want to manually approve the leads.
If this option is selected, the records that are imported should be approved by the administrator. Once approved, the records will be assigned to the appropriate lead owner or based on the assignment rule that you have selected. - Click Finish.
See also
How do I import product details from an external source into Zoho CRM?
You can import the product details by following the steps given below:
- Click the Products tab.
- In the Products page, click Import Products.
- In the Import Products page, select Import Products From File or Import Products from other CRMs.
- Drag and drop the files related to products or browse the products-related data in the CSV or XLS formats.
- In the Fields Mapping page, map the CSV or XLS column headers with the product related fields in Zoho CRM.
- Click Import.
Note: You can import products if you are authorized to perform this operation. If not, the Import Products button in the Products page will be hidden in your user interface and you will need the Administrator's permission to access it.
Can I pull information from a sheet and upload it to the corresponding fields for customers?
Can I migrate data from other CRMs to Zoho CRM?
Yes, you can migrate from other CRMs to Zoho CRM. You can either perform the migration yourself or seek assistance from our team of experts.
Please write to us at: migration@zohocrm.com for assistance with migration.
Please write to us at: migration@zohocrm.com for assistance with migration.
Before you begin migration, ensure that the data backup file retrieved from your old CRM is in the right format:
- Excel (XLS, XLSX)
- Comma Separated Value (CSV)
- Business Card
- vCard Format (VCF)
Customize your account by adding any required fields before migrating data so that you can correctly perform field mapping, ensuring a successful data transfer. Check out the complete migration checklist here and follow the best practices for a smooth transfer of data. You can also find CRM-specific migration guides here.
How can I migrate my data to Zoho CRM?
In your CRM account, go to Setup > Data administration > Import and then choose the CRM from which you’re migrating.
If you’re uploading CSV files that are already saved on your device to perform the migration, click Other CRM. Click on the Browse Files button and select the CSV file for migration.
What is a Data Migration?
The data migration wizard in Zoho CRM ensures that your data is migrated correctly and helps you reduce much of the manual work. It automatically maps import files to CRM modules and matches data columns to the appropriate fields in Zoho CRM. In situations where your pre-existing data requires modules that aren't already available, Zoho CRM creates the modules and maps the relevant data to them. The tool gives you a clear indication of the number of files that are mapped, unmapped, and any that are not supported.
See also
How does Data Migration work?
Data migration works based on unique identifiers. Migration IDs are used to associate records between modules and for record owners.
To migrate records, we must make sure we insert a unique ID for each record.
To migrate records, we must make sure we insert a unique ID for each record.
What is a Migration Id?
Migration IDs are used to associate records between modules and for record owners. Every record should have a unique ID. Contacts and accounts are interconnected with each other. Multiple contacts can be associated with one account.
In the screenshot below, you can see a contact named Sathish with the ID 00C1 (this ID is only for backend purposes). It will be associated with the Zoho account.
When you go to Account modules and click Zoho. You can find the Contact Sathish. The process is the same for all the modules.
Why do you need to migrate your data?
Whenever our customers plan to switch to Zoho CRM from their old CRM tool or a non CRM tool, they can opt to migrate their pre-existing data into Zoho CRM. Since, In module wise Import options there are few restrictions. Therefore, we recommend migration for those customers who have moved from a different CRM To Zoho CRM.
Wherein, through migration, you can migrate the records to all the modules. We have the option to migrate the record Images, Inventory modules, Activities, attachments, documents etc.
Wherein, through migration, you can migrate the records to all the modules. We have the option to migrate the record Images, Inventory modules, Activities, attachments, documents etc.

Note: The ZIP files size should be up to 10 GB or 200 csv files.
How can we create Migration Ids?
Migrations works based on the unique ID’s. If there is no unique ID’s in your data file you can create your Own ID’s. It can be numeric, alphanumeric or Alphabets. But it should be unique across all modules and all records.
The ID’s used in Contacts module can not be used as unique ID for Account modules.
The ID’s used in Contacts module can not be used as unique ID for Account modules.
Above is a sample data with manual ID generation 00A1 is the ID that is used for the Account ZOHO.
How can I associate records between modules?
Id's - Main concept for Migrations. Let take a scenario to check how it works;
Accounts and Contacts are interrelated with each other. One Account can hold Multiple Contacts. When you open the Account module records, you can view all the associated Contacts in it.
This purely works based on the IDs.
Accounts and Contacts are interrelated with each other. One Account can hold Multiple Contacts. When you open the Account module records, you can view all the associated Contacts in it.
This purely works based on the IDs.
How can I assign the records to the Owner?
Associating records to owner is based on the migration Ids. In order to associate the record owner, we need to first migrate the user.csv while migrating other modules.
User.csv file should contain first name, last name, email and user Id within it.
Here in the below table you can see that the owner Id is 00U1,00U2
User.csv file should contain first name, last name, email and user Id within it.
Here in the below table you can see that the owner Id is 00U1,00U2
What is a migration file format and What types of file formats are supported for migration?
Supported formats for migrations are ZIP folder and CSV.
Upon uploading the ZIP folder, you must make sure that there are no sub-folders in it. When you open the ZIP folder, It should show only the CSV files in it.
Upon uploading the ZIP folder, you must make sure that there are no sub-folders in it. When you open the ZIP folder, It should show only the CSV files in it.

Note: We support up to 10 GB data or if you insert as CSV files, count should be 200.
What are the types of Error messages one can find during Migration?
Generally, there are 5 types of errors which may occur during a migration process.
- Mandatory fields are empty
- Parent record not found
- File not found
- Child record not found
- Inserted file format is wrong.
- Mandatory field left empty error: This type of error occurs when the defined mandatory field/s are left empty or aren't filled properly.
For example, the Lastname field inside the Lead generation modules is a system-defined mandatory field. If the entry's last name field is empty, all records would be skipped, and an error would be thrown "mandatory fields left empty".
- Parent record not found: If the record for the parent module is not migrated along with the file, this error will occur.
For example, suppose the contacts and the accounts modules are linked in the data. However, the account data was either not migrated or the Ids you used to migrate the accounts were not the same as the ones you had stored in the file.This will throw "parent record not found error".
If you have utilized the above sheet for migration, The Ids used for the migration of the accounts module are different from the Ids shown in the contacts module sample. This is one such situation in which the error "Parent Id not found" appear.
This error will occur whenever the associated records are not migrated.
- File not found: This error occurs when the attachment files are not found during migration. To eliminate this error, make sure that the attachment folder consists of all the attachments. Attachments in the record are stored in CSV format. Now if, that attachment e.g; Alpha.jpeg is present in the CSV format but is missing from the folder, we will encounter this error.
- Child record not found: Whenever you migrate the Inventory modules such as Quotes, Sales Order, Purchase Order, etc, you must make sure that the corresponding parent module/s(products) are migrated. If the product Id is not present in the file or if it is not migrated along with the file this error will occur.
For Instance, if you’re migrating the Quotes module and Quotes line item file. In the line item file, if you miss to add the product Id or if the products are not migrated with the file, you will encounter this error.
- Inserted file format is wrong: This type of error occurs when the file format being added is other than .csv file. The Zip folder should contain .csv files while migration. Make sure there are no other subfolders in the Zip folder before inserting it otherwise, this error will be reflected.
How do I import accounts with new data without creating duplicate records?
In Zoho CRM, users of the Enterprise Edition and above can use the Overwrite option while importing records. This option helps you overwrite records in CRM with similar records that you might import. You can also use the 'Duplicate Records' option, to avoid creating duplicate records and your existing records can be updated if necessary.
See Also>> Import Records.
See Also>> Import Records.
Related Articles
FAQs: Tagging
1. What are the benefits of tagging records in Zoho CRM? The primary objective of tagging in Zoho CRM is to help you categorize and prioritize records so that you can fetch them easily. For example, you can tag certain records as "Big deals" or ...FAQs: Assignment
What is an assignment rule and why do I need it? The growth of your business is proportional to how well your sales team is handling the leads inflow and how effective they are in handling the customers and associated deals. Assigning the leads and ...FAQs: Users
1. How can I delete users permanently from my Zoho CRM account? When a member of your organization quits or is replaced you may have to delete that member from your CRM account. When you delete a user: You cannot undo the action. If you don't want ...FAQs: Wizards
1. What is a Wizard? A Wizard helps you divide a long form into a series of screens, where users can enter data on each screen as they proceed to the next step until completion. A step-wise approach is less overwhelming and reduces chances of ...FAQs: Webforms
1. What is a webform? Web forms simplify the process of capturing visitors or users information from your website into your CRM system. They are designed to automate the importing of data from websites into Zoho CRM. Non-technical users find it easy ...