FAQs: Campaigns
 1. What is Campaigns module in CRM?
1. What is Campaigns module in CRM?

1. What is Campaigns module in CRM?
The Campaigns module in Zoho CRM helps you plan and monitor marketing campaigns in your business. Any promotional campaign, be it online or offline - such as Google Ads, Tradeshows, PR events, TV Commercials, Referral program - requires to be meticulously planned and executed in order to for it to be effective. This is where the Campaigns module enters the picture - it helps you track a Campaign by recording details such as Budget, Actual Cost, Expected Revenue from the campaign, the duration and so on.
With these details recorded in the Campaigns module, you can run reports to see which campaigns have brought the most revenue, which ones have been too expensive, what is the ROI and so on.
Make sure you use this module to plan and run your promotional campaigns efficiently.

- The Campaigns module in Zoho CRM is different from Zoho Campaigns.
- While the native Campaigns module in CRM helps you plan and execute any marketing campaign, Zoho Campaigns an exclusive email marketing application from Zoho. When synced with Zoho CRM, you can easily send mass emails to your CRM contacts from Zoho Campaigns. Learn more about the integration.
- Once the integration is enabled, the in-built Campaigns module also allows you to track responses of emails sent via Zoho Campaigns.
 2. How can I create campaigns instantly?
2. How can I create campaigns instantly?

2. How can I create campaigns instantly?
To create a campaign instantly follow the steps below:
- Click the Campaigns tab.
- In the Create Campaign page, enter the campaign details. (Refer to the Standard Fields)
- Click Save.
 3. How to add existing leads to the newly created campaigns?
3. How to add existing leads to the newly created campaigns?

3. How to add existing leads to the newly created campaigns?
You can add the existing leads to the campaigns by following these steps:
- In the Campaign Details page, the existing lead details, if any, are displayed.
- Click Associate Existing Leads/Contact.
- In the Add Existing Leads/Contacts page, specify the criteria to search the required records.
- Click Search.
- Under Matching Leads/Contacts, select the checkbox(es) of the records that you want to associate to the campaign.
- Select the Campaign Member Status from the Status drop-down list.
- Click Add to Campaign.
The selected records will be associated to the campaign.
 4. How can I add the existing accounts to a campaign?
4. How can I add the existing accounts to a campaign?

4. How can I add the existing accounts to a campaign?
You can add the existing accounts to a campaign by following the steps given below:
- Create a Lookup field for Accounts. A Related List will also be created for the Campaigns.For example:Label: Campaign Source (This field will be available for Accounts)
Lookup Type: Campaigns (You will be able to select campaign records from the lookup field)
Related List Label: Accounts (A Related List will be created for Campaigns)For more information, see Creating Lookup Fields - In the Accounts tab, select the record that you want to add to the campaign.
- Edit the record and choose the Campaign Source from the lookup. Click Save.
The account will be added to the campaign. - In the Campaigns tab, select the campaign for which the account is added.
The account details will be listed under the Accounts Related List.
 5. How do I associate a campaign with other records?
5. How do I associate a campaign with other records?

5. How do I associate a campaign with other records?
In the Record Details page, the existing campaign details, if any, are displayed.
Follow these steps to associate a campaign with other records:
- In the Campaigns Details page, associate the following:
- Open Activities: To add tasks and events.
- Closed Activities: To display closed tasks and events,
- Leads: To display the leads generated through a campaign.
- Deals: To display the deals generated through a campaign.
- Attachments and Notes: To attach documents and notes to the Campaign.
After creating Campaigns, you may need to associate these campaigns with other records such as tasks, events, attachments, leads, contacts and deals.
 6. How many emails can I send per day from Zoho CRM?
6. How many emails can I send per day from Zoho CRM?

6. How many emails can I send per day from Zoho CRM?
The email limit for every organization is calculated based on the total number of confirmed and active users in the account.
In the Free Edition, it is 50 x total confirmed and active users (per day, per organization) for upto 4 users. For accounts with more than 4 users, the limit is 200 emails (per day, per organization). 12 AM to 11.59 PM GMT is considered as one day.
Let's say you have 2 active and confirmed users in your organization's account. In this case, the maximum emails you can send per organization will be 100 (50 x 2) emails. If you have more than 4 active and confirmed users, then the total number of individual emails that can be sent will be 200, which is the fixed limit.
In the Paid Editions, it is 300 x total confirmed and active users (per day, per organization). 12 AM to 11.59 PM GMT is considered as one day. For instance, let's say you have 5 active and confirmed users in your organization’s account. In this case, the maximum number of individual emails that a user can send per day, per organization will be 1500 (300 x 5) emails.
You can send mass emails based on your Zoho CRM Edition. Mass emails per day, per company include Autoresponders, active Email Schedulers, Macros and Mass emails.
You can also increase the mass email limit up to 2250 per day, per organization for an additional cost. Please write to us at sales@zohocorp.com if you want to increase your mass email limit.
 7. How can I send mass emails to many contacts?
7. How can I send mass emails to many contacts?

7. How can I send mass emails to many contacts?
In Zoho CRM, the number of mass emails that you can send will vary based on your Zoho CRM Edition.
Click here to know about the features of Zoho CRM Editions.
To send mass emails, refer this link.

Note:
- 12 AM to 11.59 PM in your organization's time zone is considered as one day, to calculate the email count.
- The mass emails per day, per company includes Autoresponders, active email Schedulers, Macros and Mass emails.
- You can also increase the mass email limit up to 2250 per day, per organization for an additional cost. Please write to us at sales@zohocorp.com to increase your mass email limit.
These are the options by which you can send out bulk emails from Zoho CRM:
First Option - You can increase your mass email limit up to 2250 per day for a reasonable price. Please contact us at support@zohocrm.com to increase your mass email limit.
Second Option - You can send bulk emails in batches. For instance, if you need to send bulk emails to 2000 contacts from USA, you can follow these steps:
Create a custom pick list field for contacts, namely Mail Sent Status. You can specify the values as 'Sent' and 'Not Sent'.
Create a custom list view that filters only those contacts to whom you need to send emails. The criteria can be, Country is USA and Mail Sent Status is Email Not Sent.
You can select different number of contacts from the list view and send mass email depending upon the CRM Edition you have.
Once the emails are sent, you need to use the Mass Update feature to change the Mail Sent Status as 'Sent'. This will exclude the contacts (for which email is sent) from the list view. This way you can make sure that an email is not sent twice to the same contact.
Third Option - You can use the Zoho Campaigns Integration to use the Leads and Contacts in CRM to carry out email campaigns. Additionally, you can track the clicks, bounce rates etc. for the email campaign. See Also Email Marketing with Zoho Campaigns.
 8. Is it possible to send two different campaigns from different Email addresses?
8. Is it possible to send two different campaigns from different Email addresses?

8. Is it possible to send two different campaigns from different Email addresses?
Yes, it is possible to send campaigns from different email addresses. However, while creating a template you should select the appropriate email address that should appear while sending campaigns. This works only when you schedule mass emails.
 9. While converting a lead, what happens to the multiple campaigns that are associated with it?
9. While converting a lead, what happens to the multiple campaigns that are associated with it?

9. While converting a lead, what happens to the multiple campaigns that are associated with it?
A lead may have multiple campaigns associated with it. In such cases, when you convert that particular lead, you will have an option to select one from the associated campaigns. The selected campaign will be associated to the deal as Campaign Source. All the campaigns associated to the lead will then get transferred to the contact.
 10. Can a lead be assigned to multiple campaigns?
10. Can a lead be assigned to multiple campaigns?

10. Can a lead be assigned to multiple campaigns?
Yes. You can assign a lead or contact to multiple campaigns. Here is how you can do it:
- In the Leads tab, select the record that you want to link to the campaign.
- In the Lead Details page, the existing campaign details, if any, are displayed.
- Click Campaign Name, Status, Type, Start Date, End Date, Expected Revenue and Currency links to sort the display order of the records.
- Click the relevant Edit or Remove link to change the member status field or remove the campaign association from the record respectively.
- Click Add to Campaigns.
- In the Add Campaigns to Lead page, do the following:
- Choose the campaign member Status from the drop-down list. See Also Customize Campaign Member Status
- Select the checkbox(es) of the campaigns that you want to associate to the lead.
- Click Add to Lead.
You can follow this same procedure to associate a contact to a campaign.
 11. How do I export the data from campaigns to external sources?
11. How do I export the data from campaigns to external sources?

11. How do I export the data from campaigns to external sources?
Follow these steps to export the data from the Campaigns module:
- Click Setup > Data Administration > Export.
- In the Export Data page, select the Campaigns module.
- Click Export. All the records will be exported and saved in .CSV format in your local disk.
 12. Can I send two different campaigns from different Email addresses?
12. Can I send two different campaigns from different Email addresses?

12. Can I send two different campaigns from different Email addresses?
Yes, you can send campaigns from different email addresses. However, while creating a template you should select the appropriate email address that should appear while sending campaigns. This works only when you schedule mass emails.
 13. How is the ROI of an ad campaign calculated?
13. How is the ROI of an ad campaign calculated?

13. How is the ROI of an ad campaign calculated?
The formula used to calculate the ROI is,
ROI = (Revenue-Spending)/Spending
ROI = (Revenue-Spending)/Spending
 14. How can I link a lead to specific campaigns?
14. How can I link a lead to specific campaigns?

14. How can I link a lead to specific campaigns?
Link a lead to specific campaigns through these steps:
1. Select a lead record.
2. Click on +Add Campaigns under the Related List.
3. Select the check box(es) of the campaigns that you want to associate to the lead.
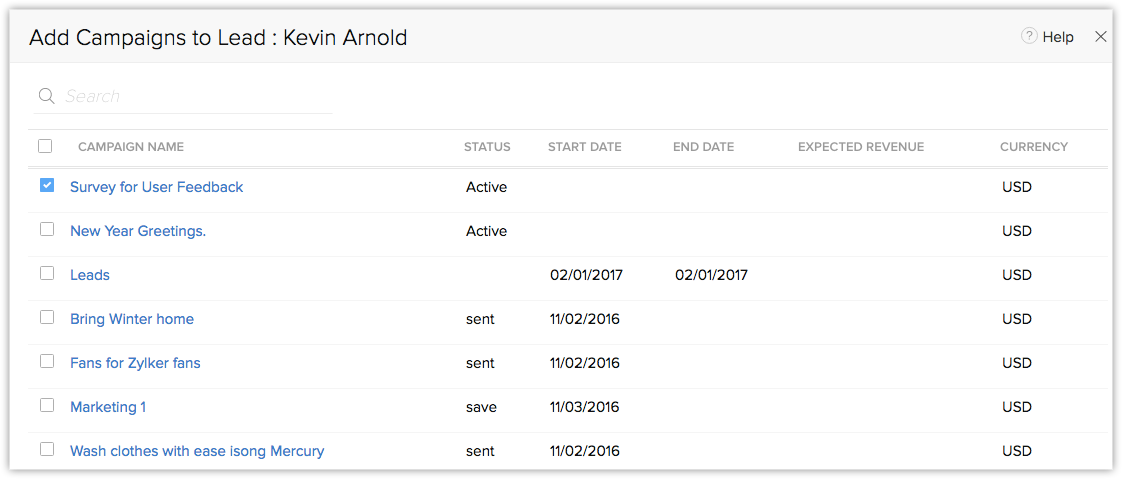
4. Click Add to Lead.
Follow the same procedure to associate a contact to campaign.
1. Select a lead record.
2. Click on +Add Campaigns under the Related List.
3. Select the check box(es) of the campaigns that you want to associate to the lead.
4. Click Add to Lead.
Follow the same procedure to associate a contact to campaign.
 We hope that this list of frequently asked questions about Campaigns are informative. If you still have questions that haven't been addressed, please let us know here. We will be happy to discuss them with our subject matter experts and add them in the future. And please don't forget to share your rating below!
We hope that this list of frequently asked questions about Campaigns are informative. If you still have questions that haven't been addressed, please let us know here. We will be happy to discuss them with our subject matter experts and add them in the future. And please don't forget to share your rating below!Related Articles
FAQs: Leads
How can I link a lead to a specific campaign? Follow these steps to link a lead to a specific campaign: In the Leads tab, select the record that you want to link to the campaign. In the Lead Details page, click Edit. Select the campaign from the ...FAQs: Segmentation
1. What are the benefits of segmentation? Segmentation allows you to classify your customer base depending on the way they interact with your company. It gives you a platform to take cues from their buying pattern and categorize them into different ...FAQs: Cadences
What are Cadences? Cadences are a new tool in customer relationship management that changes the way businesses talk to their customers. It helps businesses make their marketing and sales plans better by being very precise and personal. This tool lets ...FAQs: CommandCenter
1. What is CommandCenter? CommandCenter is a process management tool that lets you build journeys for different business entities such as customers, products, and services. Building journeys allow you to visualize the entire path of an entity and ...FAQs: Import
How do I import records and assign them to other users in my organization? You can import records and assign them to other users in your organization through three options: Users: You can select a particular user and assign all the leads to that ...