Choose Function
Every schedule should be associated with a Function. Using our Deluge Script Editor, you can write your own Function and schedule it to execute periodically.
See also Deluge Script - Reference Guide.
Failed Schedules
All the failed schedules will be logged and displayed under the Failure tab in the Schedules configuration page. These data will be available as long as they are present in the CRM Audit logs.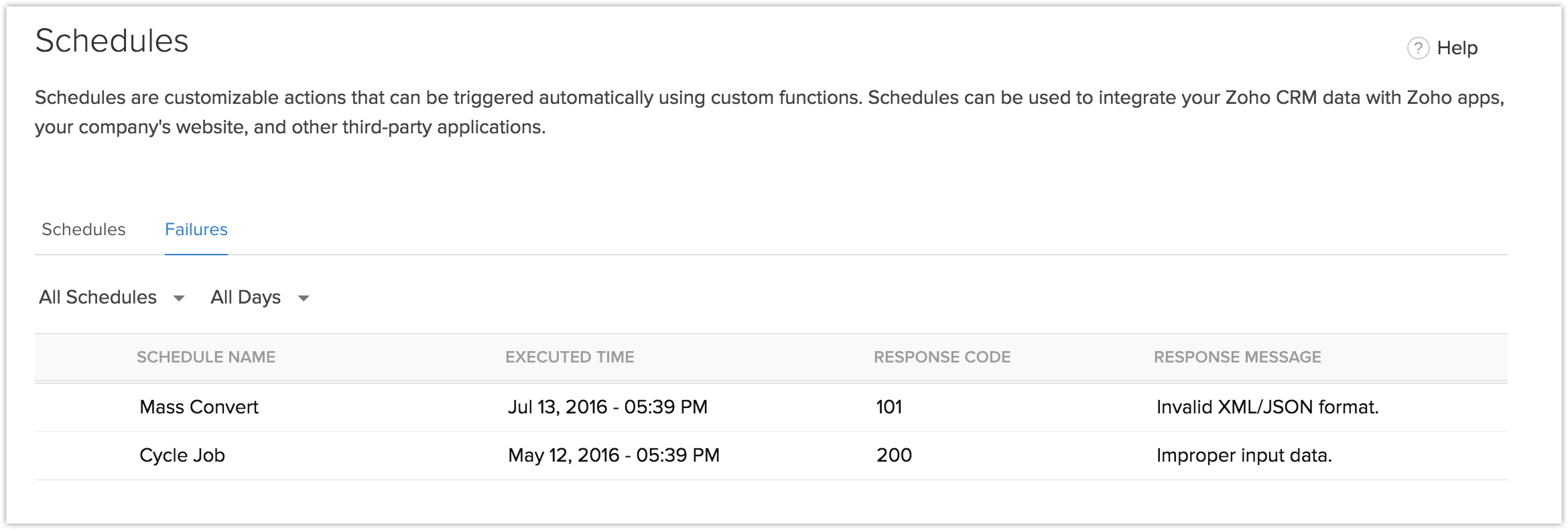
Edit Schedules
You can edit the existing custom schedules whenever required. Only the users with manage workflow permissions can edit schedules.
To edit a schedule
- Go to Setup > Automation > Schedules.
- Select the required schedule from the list and click the Edit icon.
- Edit and update the changes as per your requirements.
Delete Schedules
To delete a schedule
- Go to Setup > Automation > Schedules.
- Choose the required schedule that you want to delete and click the Delete icon.

