Configuring Email Compose Setting
Email communication is a cornerstone of effective business operations, serving varied purposes, from scheduling meetings to engaging potential clients. While many organizations use a standard email template for consistency, there are instances where a personalized approach is required to meet specific professional standards.
In Zoho CRM, the Email Compose Settings empower users to tailor emails sent to leads, contacts, deals, and more, directly from the respective modules. By default, emails from these modules adopt a system-defined style, including font and color, which lacks customization options. However, with the Compose Settings, users can customize these aspects to align with their business identity. This includes setting preferred fonts, colors, and even the default 'from' address, ensuring that each email not only meets unique business needs, but also maintains consistency and professionalism across all communications.

Note: This is a built-in functionality of Zoho CRM available in all editions.
Configuring Compose Settings
The Compose Settings enable CRM users to tailor the default email interface according to their preferences. These settings are accessible to all CRM users, allowing for individual customization.
In Compose Settings, you can customize the:
- Font type
- Font size
- Default From Address
- Email signatures
- Font type and size: Users can select a font from the provided list under Default Font Family and the font size from Default Font Size list, which will then be set as the default for all emails sent from the CRM using the "Send Email" option.
- Default from Address: Email addresses added under organization emails or configured via IMAP or POP3 integration will appear in the list of default "from" addresses. Users can select one of these addresses as their default "from" address. This address will then be displayed automatically when composing emails to your customers.

Note: While configuring the compose settings, users can view only those org email addresses that have been shared with them. For example, if sales@zylker.com is not shared with marketing admins profile, then this email address will not be displayed for users in that role while configuring the default address.
Read more about Organization emails.
- Email signatures: Email addresses from organization emails, the user's personal email, and those set up through IMAP or POP3 integration will be presented as options for setting up email signatures. Users can create up to five email signatures, and each signature can be applied to multiple email addresses.For example, sales@zylker-eu.com and sales@zylker.com can both have a common email signature:Best Compliments from Zylker Family,Contact us at: +71888999900PS: You are receiving this email because your email address is registered with us. To stop these further correspondence email us at: noemails@zylkerservices.comWhile composing an email the associated signature will be auto-populated.
 Note: The signature content should not exceed 32,000 characters.
Note: The signature content should not exceed 32,000 characters.
To configure compose settings:
- Navigate to Setup > Channels > Email > Email Configuration.
- Click the Compose tab.
- In Compose Settings, select the Default Font Family from the drop-down list.
- Select the Default Font Size from the drop-down list.
Check Preview before finalizing the font type and size. - In Default From Address, select the addresses you wish to use from the drop-down list.
A popup displaying "Saved!" will appear beside the email addresses. - In Email Signature, click Add New Signature and type the Signature Name.
- Choose the email addresses you want to set a signature for from the dropdown menu in the Select an Email Address section.
- Enter your desired signature in the designated space. You can enhance your signature by adding images or a company logo in PNG, JPG, JPEG, or GIF formats. Additionally, you can customize your signature using various font styles and sizes, and apply formatting options such as bold, italics, and font color, and so on using the available tools.
- Click Save to set the compose settings.
Functionalities in the Email tool bar:
To send an email, users should navigate to a record in any module, such as Leads, Contacts, Deals, or Accounts. On the record's detail page, click Send Email.
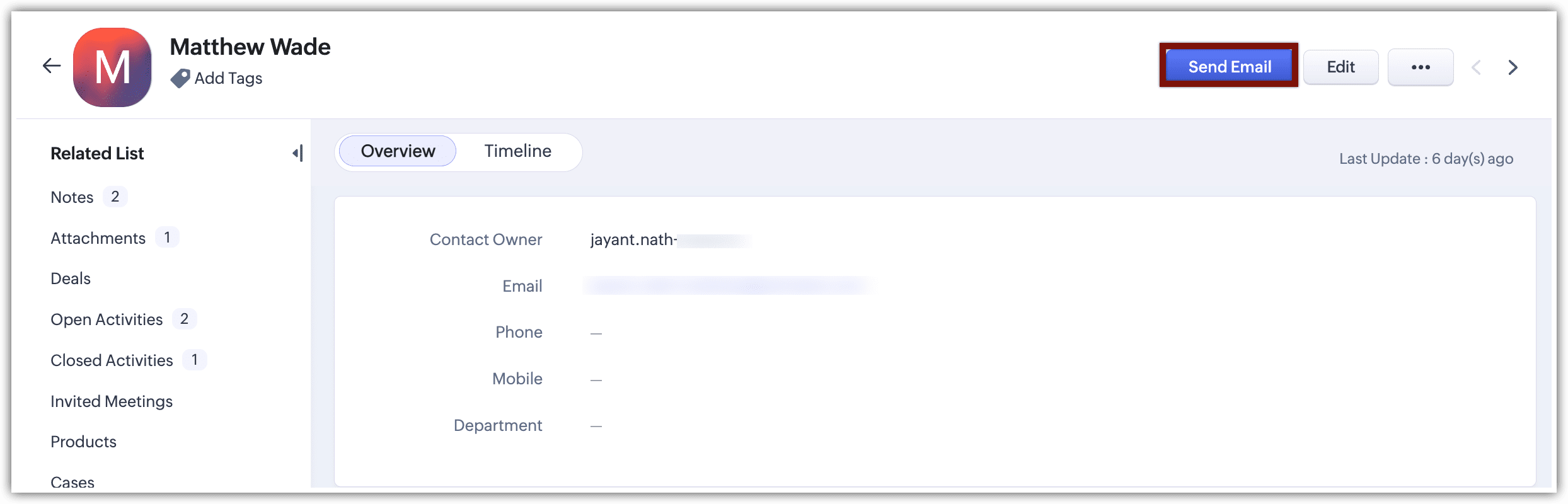
The toolbar in the email compose window offers a suite of options for formatting and personalizing the email content. Some key options are highlighted below, along with additional formatting tools available for use.
The toolbar in the email compose window offers a suite of options for formatting and personalizing the email content. Some key options are highlighted below, along with additional formatting tools available for use.
There are numerous choices available in the toolbar, with some of them being highlighted below. Additionally, there are various formatting options that can be utilized to customize the email content.
- Insert table: You can insert a table and customize its rows, columns, border size, and header type, as well as its width, height, and alignment.
- Insert image: You can upload an image in PNG, JPEG, JPG, or GIF format, or you can insert an image using a web URL.
- Spellcheck and autocorrect features are available for email content in multiple languages.
- Auto-suggestion: This feature suggests appropriate phrases as you type. Press the space bar to accept an auto-suggested phrase.
 Note that autosuggestion is only available if Zia is enabled in your CRM account.
Note that autosuggestion is only available if Zia is enabled in your CRM account. - Color palette is available for selecting background and text colors.
- Add a template, Survey Link, or Zoho SalesIQ Link.
Composing an email:
You can compose emails for leads, contacts, deals, and custom modules directly from your CRM account.
When you minimize the compose window, a Mail icon will appear in the bottom panel of the CRM account. Click on this icon to reopen the window.
While composing an email you can:
- Resize the compose window and drag the pane, to easily look up record information.
- Minimize the compose window to access other modules. A draft of your email will be saved automatically under the Emails section of the related list for the record, where you can access it later. You can have up to five email compose windows open at any time.
In the email related list, you can select Drafts to view all the saved email drafts.

Notes:
- For the draft owner, the draft email opens directly in the compose window, enabling them to continue editing and sending the email.
- For other users, the draft email opens in a view mode. If the user has the necessary permissions to edit the draft, an "Edit" button will be available. Clicking this button opens the draft in the email compose window and enables them to make changes.
Learn more about data sharing permissions for emails.
Schedule the email at the following time:
- Best time to email
- An hour after it is composed
- Next day evening at 8 PM (based on the org's timezone)
- Custom date and time along with a specific time zone.

Notes:
- The best time to email will only be available if Zia email predictions are on and Zia has some data to compare.
- The ability to edit or delete a scheduled email before it's sent is decided as per the data sharing settings for emails within the org. Learn more.
Send Email attachments like files, images, and documents from the following places:
- Desktop
- Google drive
- Zoho Docs
- Documents
- Workdrive
- Record - All the attachments present in a records related list will be listed out.
- Other Cloud Drives
Related Articles
Compose, Organize and Configure Emails
Zoho SalesInbox lets you compose and send an email to your leads, contacts and others easily. Following are some useful features in SalesInbox with respect to composing an email. When you compose your email, SalesInbox suggests contacts and leads ...Your Guide to Zoho CRM Email Tools
Introduction to Email Efficiently nurturing potential customers and building strong relationships is a core function of CRM. While email serves as a primary customer interaction channel, using separate email and CRM systems can lead to challenges in ...Setting up Email Sharing Permissions
Emails exchanged with customers contain important information that may be required for reference by several other teams who are involved in the business process. For example, a contract agreement exchanged with a firm may be required by the legal ...Setting Email Notifications
Email Notifications are among the instant and scheduled actions associated with different automations in CRM. They are alerts, notifications, information, or details sent to leads, contacts and users within the organization. When you associate an ...Setting Email Preferences
CRM users perform a variety of activities depending on their position in the organization and as a part of individual's job responsibility. To accomplish these activities the administrators provide users with appropriate access levels to various ...