Assignment Threshold
You can use Assignment Threshold to set an upper limit to the number of records that are assigned to individual users. This can be necessary for many reasons:
-
Your customer-facing teams need to maintain their quality of engagement in order to drive revenue. If they are overburdened, the quality of engagement could suffer.
For example, sales development reps may have subpar conversations if they are assigned too many leads. -
The productivity of your teams may take a hit if they have to prioritize and handle a lot of records.
For example, account executives may find it difficult to manage a large number of accounts efficiently. -
An excessive workload could lead to burnout over time, resulting in an increase in employee turnover rate and a drop in employee morale. Considering the ramp-up period for new hires, this may further burden your customer facing teams.
To avoid these issues, you can set assignment thresholds for different users as per their capacity. As your employees become more proficient, you can increase the threshold periodically if the need arises.
How does assignment threshold work?
A threshold consists of two components:
-
Maximum count per time-period (mandatory): This will set the maximum number of records that can be assigned to a user in a given time period (day, week, or month). The default time period is by day.
For example, you can set a limit on the number of new leads assigned per day for each sales representative. With a reasonable limit in place, sales reps can conduct thorough research, tailor their approaches to individual clients, and provide prompt follow-ups—ultimately increasing their chances of closing deals.
-
Allowed backlog count (optional): Backlog records are used to denote records where work is pending. This component will set the maximum number of backlog records that can be owned by a particular user. You can configure the criteria for identifying backlog records.
For example, the workload may be high because of your sales team's pending leads that they haven't contacted yet. If this is the case, you can include a backlog limit in the threshold.
Before a record is assigned to a user, the following checks will take place:
-
The number of backlog records must be less than the allowed count. This check will only happen if you've configured the backlog properties in a threshold.
-
The number of records assigned in the time period should be less than the maximum count per time period.
If both these checks are passed, the record is assigned to that user. Otherwise, the record is assigned to the default assignee. For example, the sales manager could be designated as the default assignee. In this way, the sales manager can assign the surplus records to the right rep based on priority.
From the default assignee, these records can be assigned to a user manually or re-allocated automatically.
You can decide the maximum time for which a record remains with the default assignee. If this duration is exceeded for a record, it will be assigned to a user, based on your configuration, even if it breaches that user's threshold.
To access the Assignment Threshold tab
-
Navigate to
Setup (
) > Automation > Assignment.
-
Click the
Thresholds
tab.
The following options are available in this tab:
-
Create Threshold: Create a new threshold.
-
Thresholds table: This will list the all the thresholds in your CRM. Use this to access the following details:
-
Users for whom the threshold has been set.
-
The module for which the threshold has been set. You can filter the thresholds based on module.
-
The threshold duration or the time period within which the maximum count is checked.
-
The time when the threshold was last modified and the user who performed the modification
-
Status of the threshold (Active/Inactive). You can filter thresholds based on status.
-
Search: Search thresholds by a user's name.
You can set thresholds for the following modules:
-
Leads
-
Contacts
-
Accounts
-
Deals
-
Cases
-
Any custom module
To create an assignment threshold
-
Navigate to
Setup (
) > Automation > Assignment > Thresholds.
-
Click
Create Threshold.
-
On the
Create Threshold
page, select the
Module
for which you'd like to set a threshold.
-
Click
Select the Users to whom you want to configure Threshold.
-
Select the users. Click
Assign.
-
Set the maximum record count per user and click Done.
-
By default, the maximum record count is set on a per day basis. For example, ten leads per day. If you want to modify the time period, click
Edit Threshold duration
.
-
Select
Day,
Week, or
Month
from the dropdown list.
-
Click
Assign.
-
If you want to set a limit for backlog records, click
Add Backlog properties.
-
In the
Add Backlog properties
popup, you can check
Define Backlog based on [Module]'s fields
and set the
criteria
for a backlog record. This is optional.
-
Set the
number of days
(between 1 and 60) after which a record is considered as backlog. This is counted from the time of record creation.
-
Set the
maximum backlog count
and click
Done.
-
Choose the
Default assignee.
-
If you want to exclude some records from this threshold, check
Exempt threshold settings for records matching the below criteria
and set the
criteria.
-
Click
Save.
Note
: If a user is set as the default assignee for a module's threshold, you cannot set a threshold for that user in that module. This ensures that there is no restriction on the number of excess records that can be assigned to the default assignee.
For example, if Vishy is the default assignee for a threshold linked to the Leads module, you cannot set a threshold for Vishy as far as the Leads module is concerned.
To set automatic re-allocation
-
When you are creating a threshold, select Automatically re-assign records assigned to default assignee.
-
In
Check for possibility to reallocate records every x time-period
, set the
frequency
at which the re-allocation should take place.
This can be set in minutes, hours, days, business hours, and business days. For example, the reallocation could take place every 5 hours. -
Under
Reallocate to
, select how which the owner of the record is chosen. You can either select:
-
New owner based on Assignment Rules
-
The initially intended user
-
Under
When records remain with default assignee after x time-period
, set the maximum
duration
for which a record can remain assigned to the default assignee.
-
Under
Move them to
, select the
owner
of those records that have remained with the default assignee beyond the maximum duration. The options are:
-
New owner based on Assignment Rules
-
Selective users in round robin
-
Under
Reallocate records based on
, set the
order
in which records are automatically assigned:
-
First in, first out whereby the records that were added to the default assignee first get assigned first.
-
Sort (ascending or descending) by a specific field.
-
Click
Save.
Note
: Once a record has remained with the default assignee beyond the duration set in the threshold, it will be assigned to a user (specified by your configuration). This will happen even if it breaches that user's threshold.
To edit a threshold
-
Navigate to
Setup > Automation > Assignment > Threshold.
-
To edit a threshold, either:
-
Click on a threshold or
-
Hover over a threshold, click the
ellipsis icon (...)
, and select
Edit.
-
On the
Edit Threshold
page, you can make the necessary changes to the existing threshold.
-
Once you are done, click
Save.
To delete a threshold
-
Navigate to
Setup > Automation > Assignment > Threshold.
-
Hover over a threshold, click the
ellipsis icon (...)
, and select
Delete.
-
In the
Delete Threshold
popup, click
Delete.
Note
-
If you don't want to delete a threshold but want to deactivate it, simply toggle the
Status
in the
Thresholds
tab. In the
Deactivate Threshold
popup, click
Deactivate Now.
-
You can reactivate this threshold by toggling the
Status
again.
To view stats
-
Navigate to
Setup > Automation > Assignment > Threshold.
-
Hover over a threshold, click the
ellipsis icon (...)
, and select
View Stats.
-
In the
Threshold Stats
popup that appears, you can view details like:
- Maximum count per time period
- Current count for that time period
- Allowed backlog count
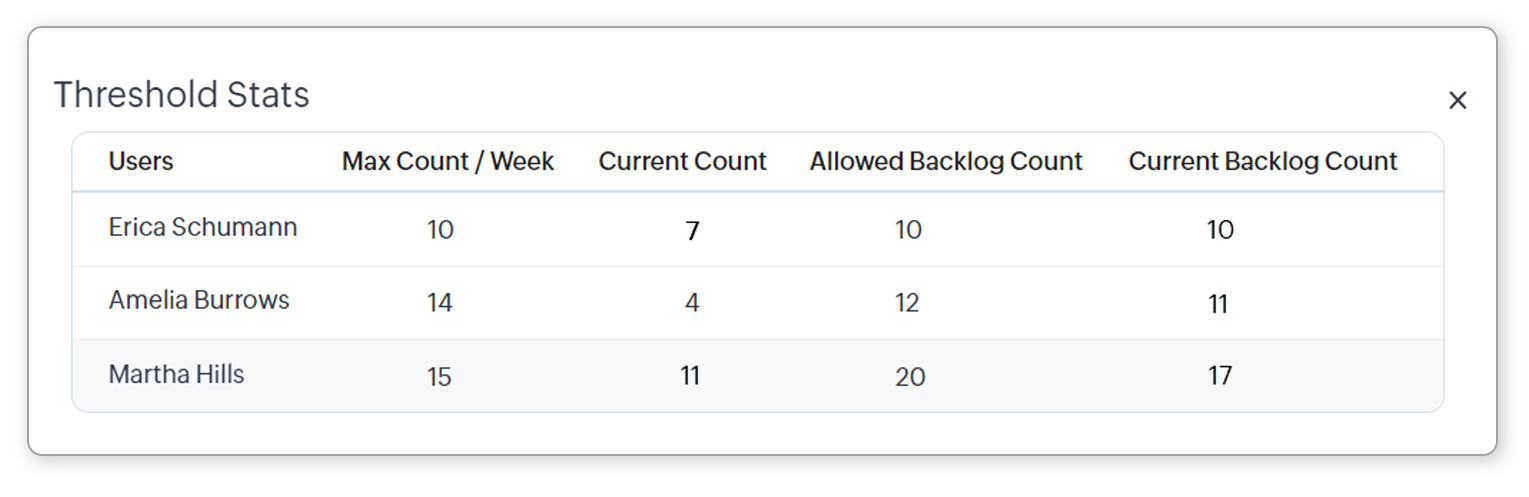
Note
: The allowed backlog and current backlog count will not be available if backlog properties have not been configured for a threshold.
Note
-
Assignment threshold will be applied in the following cases:
-
Assignment rules
-
Leads created through webforms (if assignment rule is chosen)
-
Modules where the data is synced because of integration
-
Visitor module
-
Assignment threshold will be applied but will not restrict assignment in case of manual assignment. An alert will be displayed in each of the following cases:
-
Manual record creation (including Quick Create in lookup fields, and conversion)
-
Manual record edit (Record detail page and Quick edit)
-
SalesInbox record creation and edit
-
Mass transfer
-
Import
-
Assignment threshold can be enabled or disabled in the following cases:
-
Creating records by workflow rules
-
Conversion by workflow rules
-
Field updates using workflow rules and blueprints
-
Macros
-
API
-
Mass convert
-
Assignment threshold will not be applied in the following cases:
-
Zoho Sheet View
-
Delete user
-
De-duplicate records
-
Find and merge records
-
Data migration
-
You will be able to delete a user who is a default assignee only after transferring the records owned by that user.
-
A record could remain assigned to the default assignee after the duration set in the threshold. This could be because the user is deleted or inactive. If that is the case, an email notification will be sent to the admins.
-
When configuring thresholds,
please be mindful of their interaction with workflow rules, as this may result in data overload in some rare instances.
For example, let's say that a workflow is triggered when a record is created or edited. Once triggered, it creates a record in that same module. Let's look at how this could lead to a loop that ends up creating a lot of records. -
When a record A is created, it creates another record B as per the workflow.
-
This triggers the workflow again (as the trigger includes the create event) and another record C is created.
-
Workflow rules will prevent the rule from firing again. To learn more about this, see the Points to remember section in this
help document
.
-
If you've enabled assignment threshold for the workflow rule and if record A,r B, or C exceeds the threshold for a user, it will be assigned to a default assignee. Let's say that record C is assigned to the default assignee.
-
During automatic re-allocation (or if record C has remained with the default assignee beyond the configured duration), record C is assigned to a user as per our configuration.
-
Since the record's owner is changed during re-allocation, the workflow rule is triggered again (as the trigger includes the edit event). This will create two new records (D and E). If these records are above their intended user's threshold, they will be assigned to the default assignee.
-
When these records are assigned to users during re-allocation, they will freshly trigger the workflow rule twice, resulting in the creation of four new records (two each for record D and record E). If they are above the threshold, these four records get assigned to the default assignee.
- New records will be created again when these records are re-allocated and the cycle could continue until you hit the data storage limit in your CRM.
Related Articles
Assignment Threshold in Zoho CRM iOS
Assignment Threshold in Zoho CRM helps manage the workload of your team by setting limits on the number of records that can be assigned to each user. This ensures a balanced distribution of tasks, preventing any one team member from being ...Zia's record owner suggestion in Assignment Rules
Businesses spend a lot of money, time, and effort to bring leads into the sales funnel. Despite those efforts, research shows that about 24% of U.S. companies take about 24 hours on average to make their first move toward a lead—just enough time to ...Assignment Rules
Assign records to appropriate users using Assignment Rules Help guide Setting up Assignment RulesFAQs: Assignment
What is an assignment rule and why do I need it? The growth of your business is proportional to how well your sales team is handling the leads inflow and how effective they are in handling the customers and associated deals. Assigning the leads and ...Setting Assignment Rules
A sales success is closely coupled with the everyday activities of the reps, such as - number of follow-ups, promptness in getting back to the customers, offering quick answers to their queries, and responding to the support tickets. All these ...