Working with advanced filters
Zoho CRM's advanced filter is a useful tool for finding information in a specific CRM module. Once you've filtered the records, you can perform actions like sending emails, adding tags, changing record owners, updating fields, and more. You can even save filters if you use them frequently. Please note that saved filters are user-specific.
- Untouched leads from a specific region
- Leads without tasks for the next 2 weeks
- Leads with files added as attachments
- Contacts you haven't called in the last month
- Contacts who are decision makers in deals
- Contacts who've purchased a particular type and quantity of products
- Accounts with high value deals in the proposal stage
- Opportunities associated with a specific product line
- Sales orders with line items related to a specific product
- Products that've received good feedback
- Project Head Teachers with Students of a particular department and domain
- Properties with viewings scheduled this week
- Insurance policy holders with dependents who are spouses
- Job applicants with atleast 3 years of work experience
What are advanced filters?
Filter records using advanced filters
To filter records using advanced filters
- Go to the desired module.
- Select the required module list view.
- Under Filter [Records] By, select the desired combination of criteria.
- Click Apply Filter. The records that meet the criteria will be displayed.
- You can select records and assign suitable follow-up activities or run macros on them.

To save a filter
- Go to the desired module.
- Select the required module list view.
- Under Filter [Records] By, select the desired combination of criteria.
- Click Apply Filter.
- Click Save Filter to save it for future use.
Please note that you will see the "Save Filter" button after you've applied a filter.

- If you have 2 or more saved filters, you can reorder them according to your preferences. To reorder saved filters, you must click and drag a filter to the required position in the Saved Filters list.
- Once you've saved the filters, you can see the number of records in each filter that will be updated in real time.For example, let's say you've saved a filter in the Deals module called "High-revenue deals". As the number of records matching the filter's criteria changes, the updated count will be displayed beside the filter's name.This will help you quickly get a snapshot of the number of records under each of your saved filters and prioritize your actions accordingly.
 Limits
Limits
- You can save upto a maximum of:
- 10 filters/view for Enterprise and above editions and
- 5 filters/view for Free, Standard and Professional editions.
- Saved filters are specific to each user.
- You can select a maximum of three subforms or related modules.
- You can select a maximum of five fields for each subform or related module.
Use advanced filters effectively
Let's look at a few use cases to see how we can use advanced filters effectively. These examples are just a few possibilities; there are countless other scenarios you can devise based on different search criteria.
Advanced
filters include a set of time-tracking filters, whose purpose is to
easily let you filter records that have been worked on or not worked on
in a specified time period.
For
example, you can filter out leads that have been "untouched" for six
months. You don't need to run a separate report; the time-tracking
filter called "Untouched records" will give you this picture.
Below are the time-tracking filters and their definitions:
- Touched Records: Gives you records that have been updated in the specified period. This includes changes made to related child records as well.
For example, if you're running this filter on the Contacts module and an associated deal has been edited in the specified period, this contact will also be considered "touched" or worked on, and will be displayed in the results. - Untouched Records: Gives you records that haven't been updated at all.
For example, if you're running this filter on the Contacts module, the filter will show contacts which haven't been updated at all in the given period. - Record Action: This filter shows records that have been modified in the specified period, but only if a field in the record has been edited. This does not include changes made to the related child records.
For example, if you're running this filter on the Contacts module, contacts whose direct fields have been edited will appear in the results. If an associated deal has been edited, this contact will not appear in the results. - Related Records Action: Gives you records only when their related child records have been updated.
For example, if you're running the filter on the Contacts module and an associated deal has been updated, this contact will appear in the results. This contact will not appear in the results if the contact alone has been updated.
In essence, Touched records = record actions + related record actions.
In all of these filters, you'll find the following parameters:
- User and system: Refers to the records updated both by the user and the system.
- User or system: Refers to records updated either by a user or the system.
- By user: Refers to records updated by a user (i.e., updated either by a user only or by a user and the system).
- By system: Refers to records updated by the system (i.e. updated either by the system only or by the system and a user).
- Only by user: Refers to the records touched only by users and not the system.
- Only by system: Refers to records touched only by the system and not users.
To find sales orders by product
- Go to the Sales Orders module.
- Select the required module list view.
- Under Filter Sales Orders By, go to Filter by Subforms.
- Select Ordered Items.
- By default, Sales Orders with any Ordered Items will be chosen. Leave this as it is.
- Click Add Field and select the Product name is [name of product(s)]. Add other fields and options as needed.
- Click Apply Filter.
You
work on a fresh set of leads every week. Over time, you lose track of
the leads that needed a second or third follow-up. In reality, among
those idle leads, there might just be a great deal waiting for you—but
only if you follow up on it. Advanced filters can filter out such
records for you within seconds.
- Go to the Leads module.
- Select the required module list view.
- Under Filter Leads By, select the following combinations:
- Select Activities > Without any activity > This year.
- Select Notes > Leads without Any Notes > Created Time > This year.You can choose additional options as required.
- Click Apply Filter. The records that meet the criteria will be displayed.
- You can select records and assign suitable follow-up activities or run macros on them.
You
can always be aware of the chances of converting a lead and winning a
deal with Conversion Prediction by Zia. While this makes it easy for you
to prioritize the leads and deals with high chances of conversion, you
can even discover the ones you thought had less or no chance of
conversion, but are trending up. Using advanced filters, you can pull
leads and deals that are trending up recently with better chances of
conversion than before, and make sure that you don't miss out on any
opportunity.
In the Leads module,
- Select the required module list view.
- Under Filter Deals By, select the following combinations:
- Select Prediction > Likely to convert > Low
- Select Prediction Score > Lesser than 10
- Select Recent prediction score > is Trending up > in last 2 days
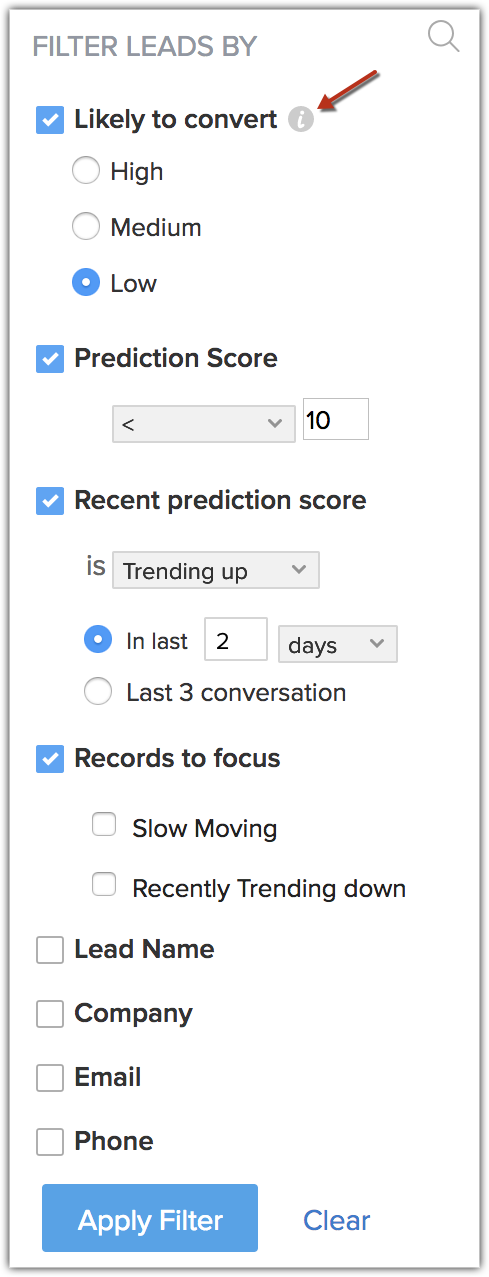
- Select Prediction > Likely to convert > Low
- You can even filter to see leads that are trending down or select any number of search combinations as required.
- Similarly, you can filter deals based on their conversion prediction.
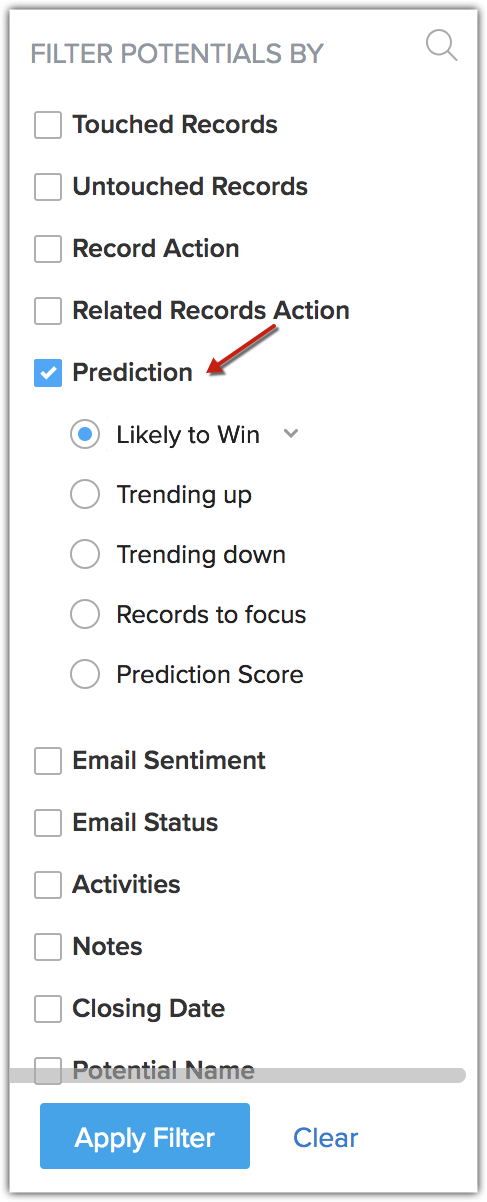
You
want to keep a track of your sales activities as well as that of your
subordinates. With advanced filters, you can narrow down all deals to
which there is no activity associated for the next one month but closing
date is within the current month. You can add the potential amount as
another criterion, which will further narrow down the search.
- Go to the Deals module.
- Select the required module list view.
- Under Filter Deals By, select the following combinations:
- Select Activities > Overdue > Tasks
- Closing Date is > This Month
Click More to see more search criteria. - Click Apply Filter. The records that meet the criteria are displayed.
- You can select records and assign suitable followup activities or run macros on them.
Besides overdue tasks, you can also filter the following information about deals:
- Deals closing this month but no activity, notes or emails associated to them. Which means they are left idle.
- Deals from trade show that have been lost, which you may want to reopen and perhaps make a second follow up.
- Go to the Contacts module.
- Under Filter Contacts By, select Deals > Contacts with Any Deals.
- Click Add Field.
- Select Stage > is > Value Proposition.
- Click Apply Filter.
- Member Status lists
the options that are either system-defined or customized by the admin.
When a record is associated to a campaign, the user selects the member
status manually to update the lead/contact's status. Thus, the member
status field values may not be the actual customer responses and are
editable by the user.
- Service Status lists the values that are synchronized with the integrated campaigns. These values are the direct campaign responses from the customer and cannot be edited by the user.

- Member status field will be displayed for both offline and online campaigns.
- Service status field will be displayed only for the online campaigns.
- Go to the Required (Leads or Contacts) module.
- Under Filter Contacts By, select these combinations:
- Select the Campaigns checkbox.
- Specifiy the Campaign name and choose the respective campaign from the suggestions. You can choose up to 5 campaigns at a time.
- You can also select the Campaign type and Campaign status from the respective drop downs to narrow down your search suggestions.
- If your Campaign Name belongs to any offline campaigns, choose the Member status to be "Opened" and "Clicked" from a list of other options.
- If you choose the Campaign Name that is associated to the online integrations - Zoho Webinar, Zoho Campaigns, Zoho Backstage, Zoho Surveys, a supplementary filter, 'Service Status' gets enabled.
- Select the required option. In this case Clicked and Opened.
- Click Apply Filter.
The
purpose of having a website is complete only when you are able to keep a
track of who visits it, make inferences about how people use it, when
exactly they visit it etc. This information will help you serve your web
visitors better and convert those visits to customers.
That said, advanced filters in CRM can help you make such inferences about leads and contacts who visit your website with the help of visitor tracking parameters. You will be able to filter out leads and contacts based on fields such as Average Time Spent on the site, chats missed, browser used to visit the site and so on. Following are a few scenarios in which visitor tracking information could help you make some important inferences.
Let's say you have a list of contacts who are at a particular stage of conversion. For instance, you have contacts with whom you're closing deals this month. You can drill down more specifically by selecting a potential amount for these deals. Some of these contacts may have messaged you on chat, but you might well have missed those messages. Through advanced filters, you can instantly filter out these contacts. Here's how:
- Go to the Contacts module.
- Under Filter Contacts By, select these combinations.
- Select Deal Amount >= 50,000
- Select Deal Stage > Proposal / Price Quote
- Go to the Visitor Tracking section and select Chats > Missed > In the last 1 week
- Click Apply Filter.
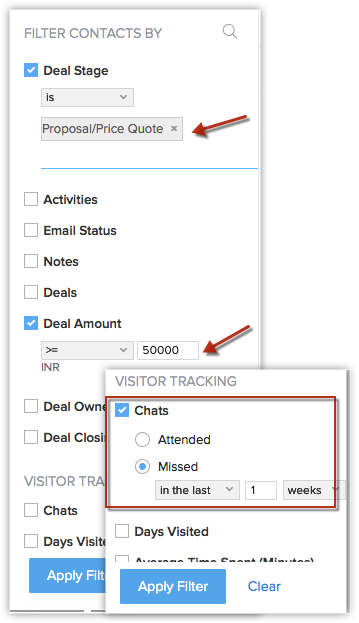
You can select any number of search combinations like this, based on your specific needs.
Tracking
your leads based on the average time they've spent on your website is
also an effective way of converting them to deals. When your leads are
spending more time on the site, you know that they're interested.Take
these steps to track them:
- Go to the Leads module.
- Go to the Visitor Tracking section.
- Click Average Time Spent (Minutes).
- Select >= 1 minute from the picklist.
- Click Apply Filter.
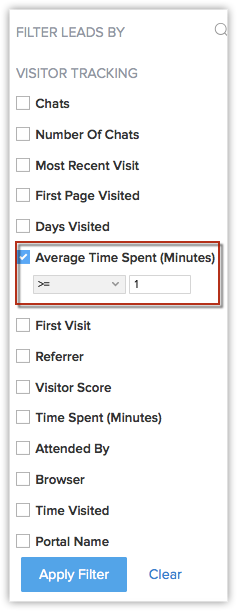
You
have filtered out contacts based on their stages in the sales pipeline.
Sales managers can track the progress that their sales reps have made
by entering the email address of the sales rep who has attended to
specific leads. Let's say, for instance that you're searching for leads
associated with Charles Stone, your sales rep. Here's what you'll do:
- Go to the Visitor Tracking section.
- Click Attended By.
- Type the email address of the sales rep. (eg. charles.stone@zylker.com)
- Click Apply Filter.
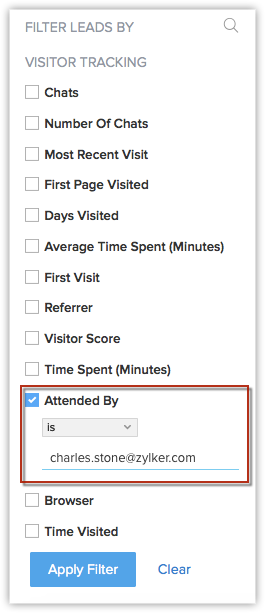
Now, all leads that Charles Stone has attended to will be displayed.
Act instantly on the insights discovered
Advanced filters not only enable you to discover quick insights but also follow up on the results obtained. For example, you have discovered potential leads that have gone unnoticed. You have filtered out deals that need your attention. But what next?
The moment you filter out records, advanced filters let you can act on them instantly. There are quick actions that can be taken on the records such as Macros, Mass update, Assign owner and so on. From the very same results page, you can follow up on the records instantly.
- Go to the desired module.
- Select the required module list view.
- Under Filter [Records] By, select the desired combinations.
You can select any number of search combinations as required.
Click More to see more search criteria. - Click Apply Filter.
The records that meet the criteria are displayed. - You can select records and assign suitable followup activities or run macros on them.
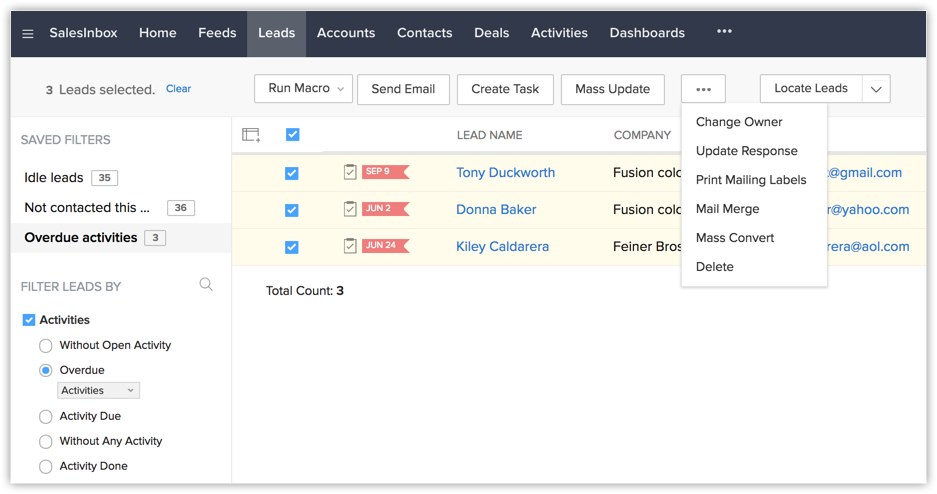
Related Articles
Working with Tags
Tags are created to provide multiple access points for the data in your CRM account. Once you have created tags, you can perform various actions such as, Filter records based on tags Carryover tags on record conversion Create reports based on tags ...Working with Contacts
Contacts are people with whom you communicate, either in pursuit of a business opportunity or for personal reasons. In Business-to-Consumer (B2C) scenarios, contact is the most important information for acquiring customers, whereas in ...Working with Deals
In any sales organization, deals are the most important records to generate the real revenue for the organization. In a typical B2B organization all deals have to undergo a complete sales cycle, which starts with identifying the hot prospect and ends ...Working with Leads
Leads are the details gathered about an individual or representatives of an organization. They play a very important role in an organization's Sales & Marketing department and are useful in identifying potential customers. Collecting leads and ...List view and saved filters in Zoho CRM iOS app
A list view displays records from a module in a list format, showing relevant data based on pre-defined criteria. Businesses often manage a large volume of records, and finding the right one to follow up on can be challenging. List views solve this ...